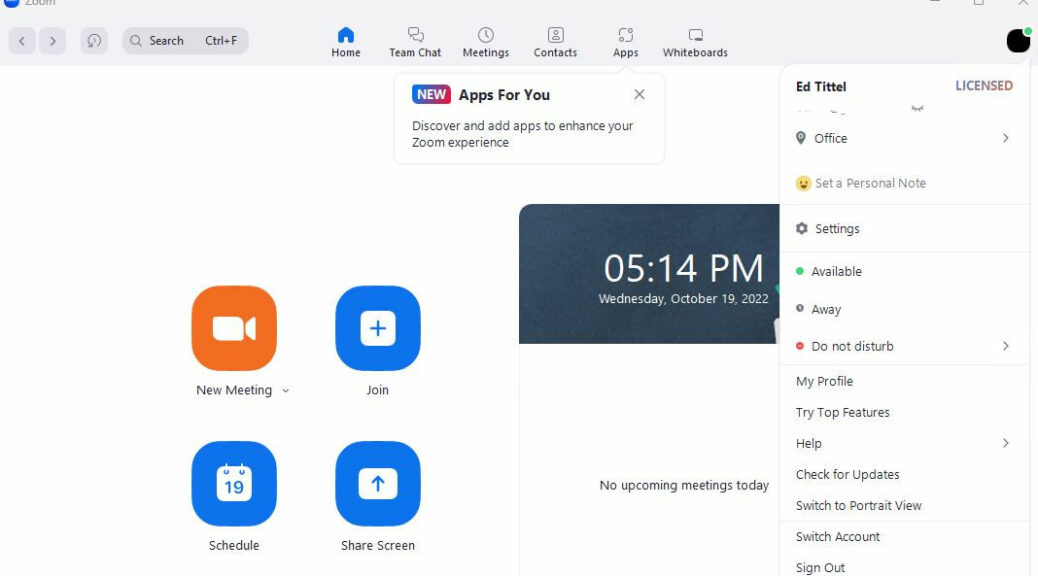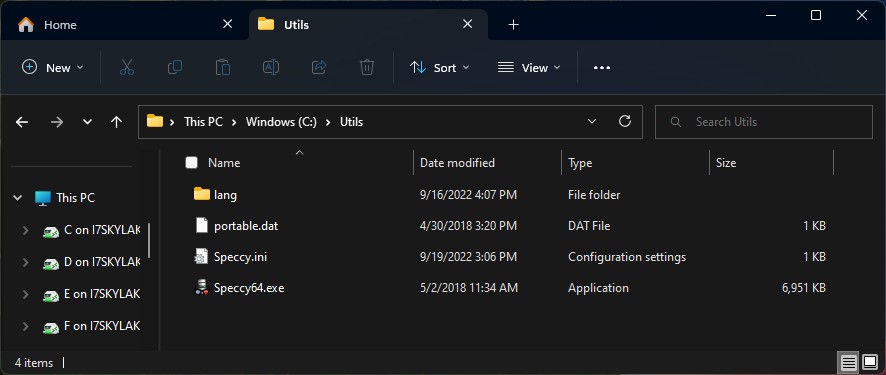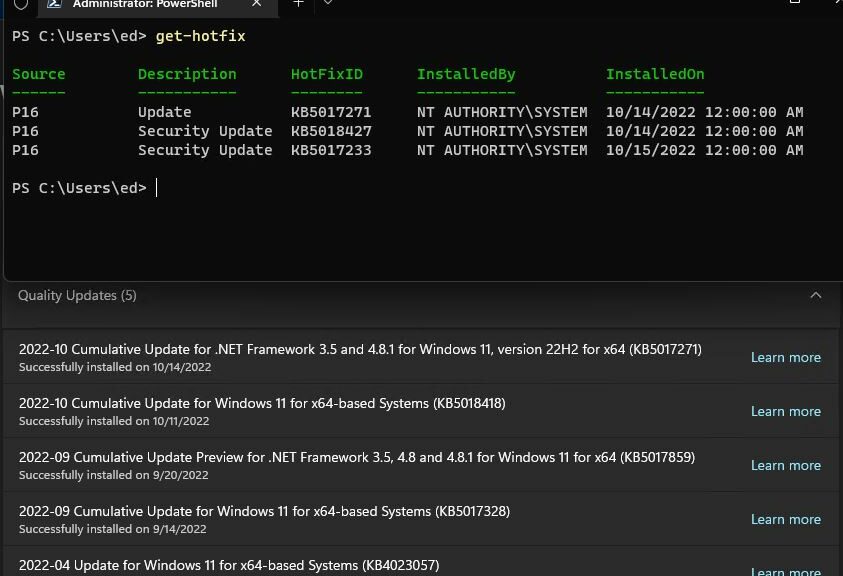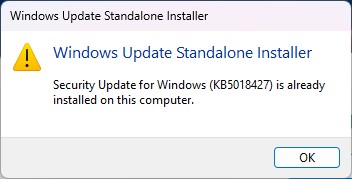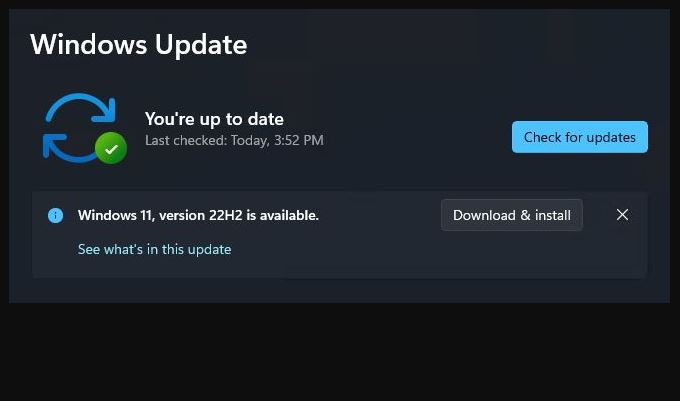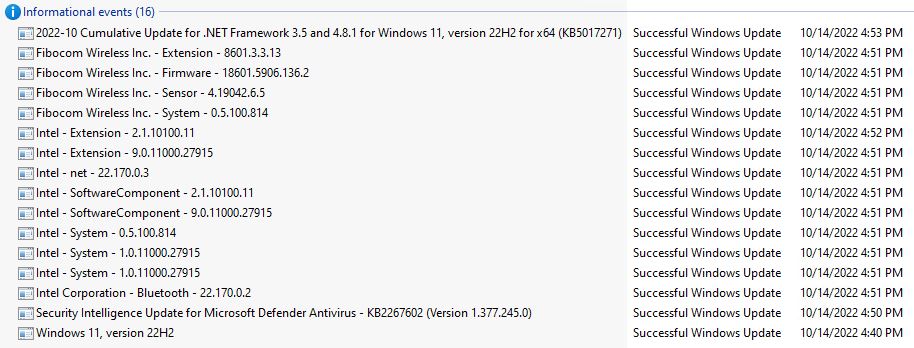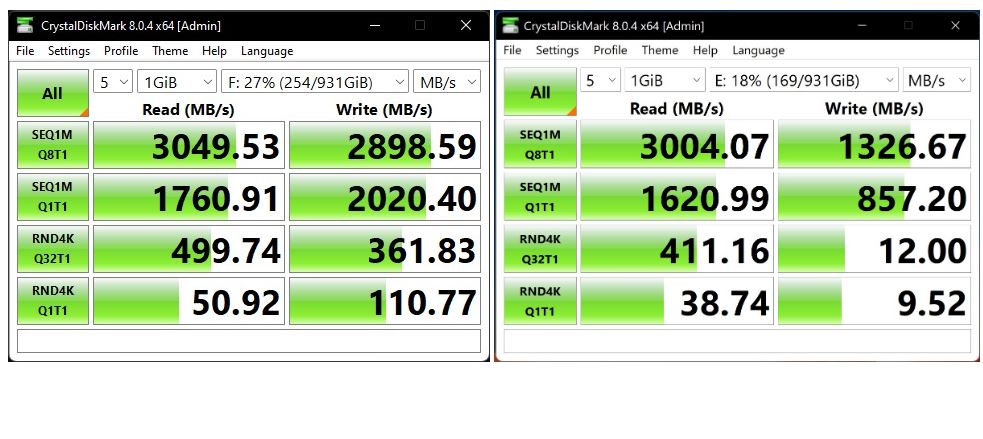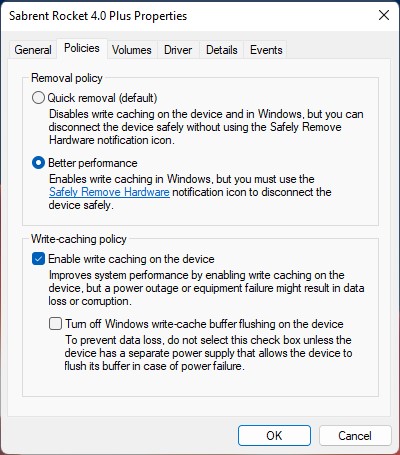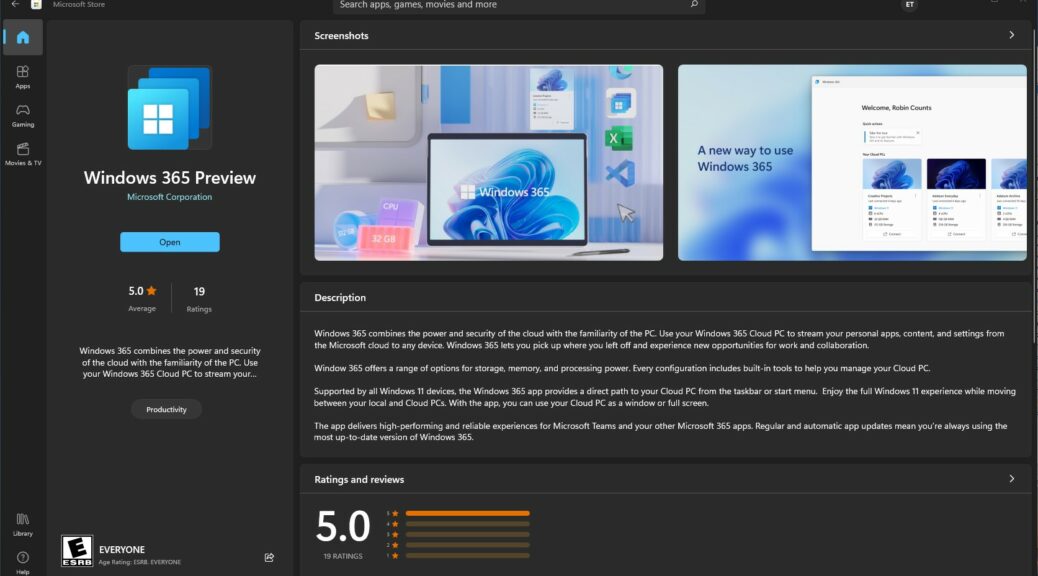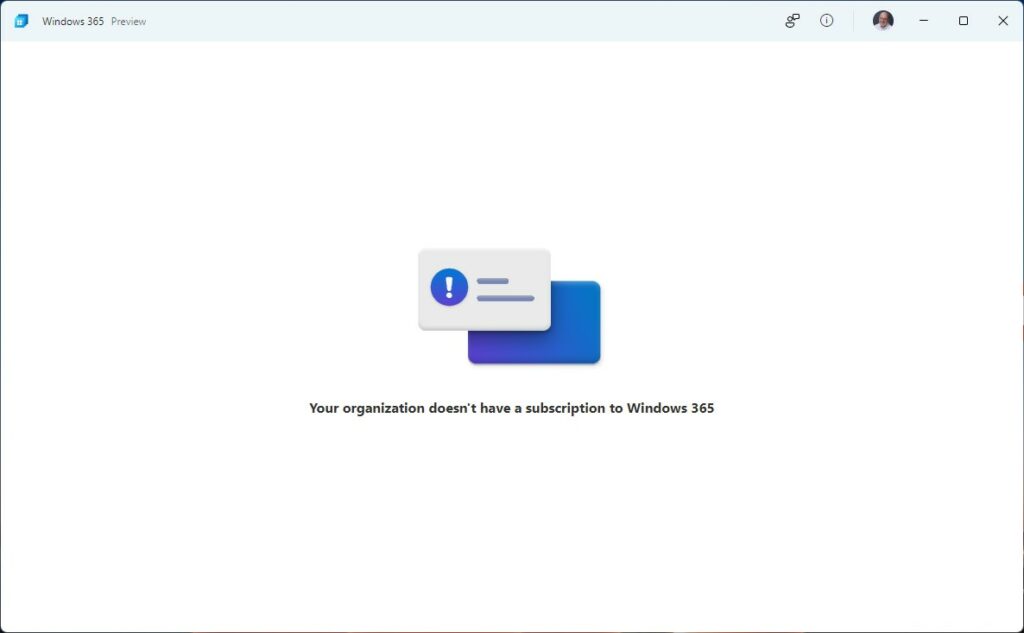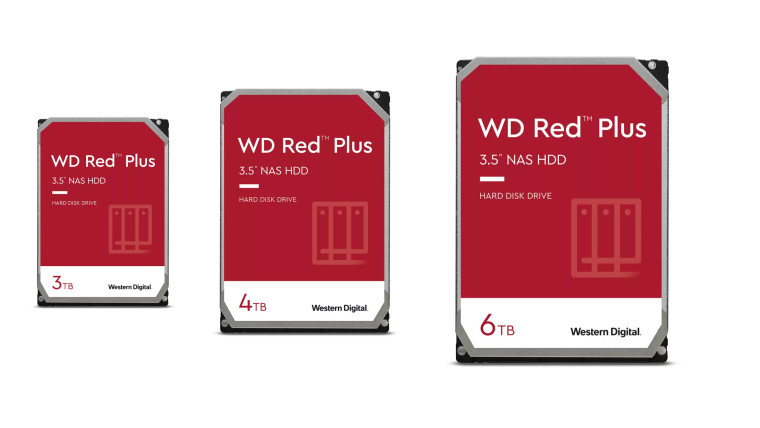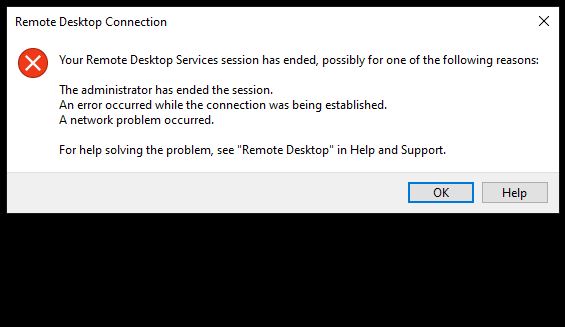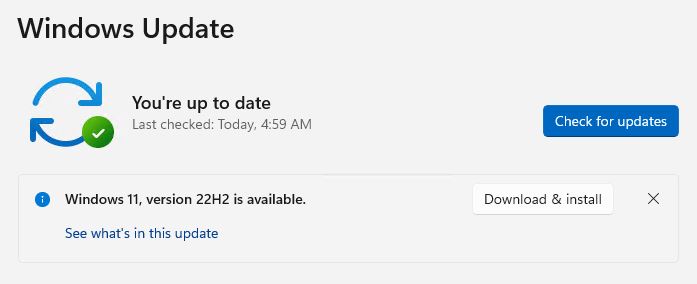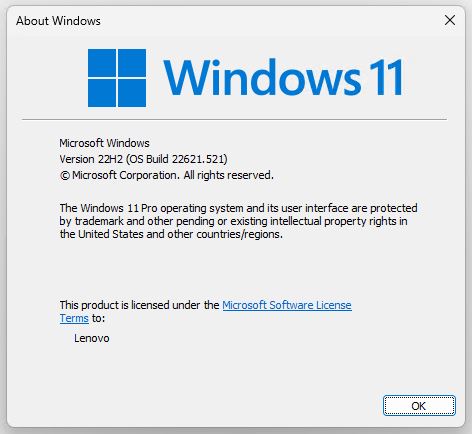Here’s an interesting set of observations. In the past weeks, I’ve noticed that the free version of Zoom no longer offers the “Check for Updates” option in its menus. I’ve also noticed that Zoom has been asking free users to “upgrade” to the for-a-fee pay version. That got me to thinking about Zoom updates and payment. So I conducted an experiment…
What About Zoom Updates and Payment?
I went ahead and signed up for an individual Zoom license. It’s assessed annually, and costs about US$185 per year. Right now, the first year is discounted, so my actual out-of-pocket was “only” US$95.88. But it renews automatically at full price one year from today. Ouch!
That said, as I suspected — and as you can see in the lead-in graphic above — if you do pay for Zoom, you also get the Check for Updates option back. That raises the interesting question: is automatic updating worth US$95 (this year) or US$185 yearly? I’m not convinced.
There IS Another (Free) Way
If you don’t mind running a few Winget commands, you can keep the free version and update as you need to. FYI, I use SUMo to tell me when it’s time to update, but because I don’t pay for a license to that software on all my PCs, I’ve figured out how to use Winget to handle that instead.
The basic concept is to uninstall the version that’s running. Then, if you install Zoom again it will grab the latest version. That results in an up-to-date version on your PC. Two simple one-liner commands are involved:
- Winget uninstall Zoom.Zoom
- Winget install Zoom.Zoom
That’s it. Works like a champ. Be sure to keep your sign-in account and password info handy, because you’ll need to sign into the newly installed version after going through this remove/replace operation.
But you can keep using the free version, and stay current, if you follow this simple two-step operation. That’s probably what I’ll revert to next year, when my renewal comes due. To be continued…
It’s Irksome, and Potentially Insecure
C’mon Zoom: this approach is potentially unsafe for lots of users who SHOULD be free (e.g. students, seniors, nonprofit workers, and so on). Sure, it may be an inducement for some people (me, for example) to purchase a commercial license so as to regain auto-update ability. But the vast majority of free users who have no choice but to stay put should not be exposed to potential security vulnerabilities in the name of (modest) incremental revenues.
My plea/request: return the automatic updates to the free version! Find a different way to increment your income, please, in the name of better overall application security.