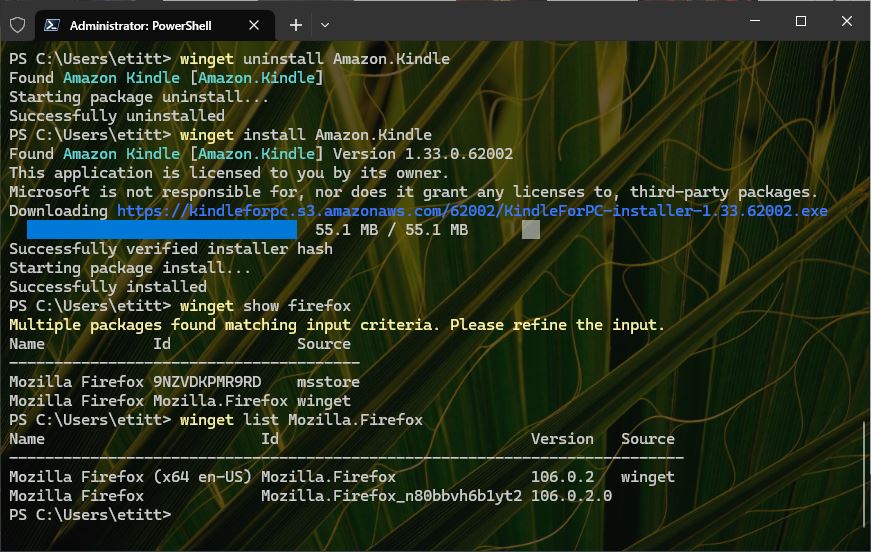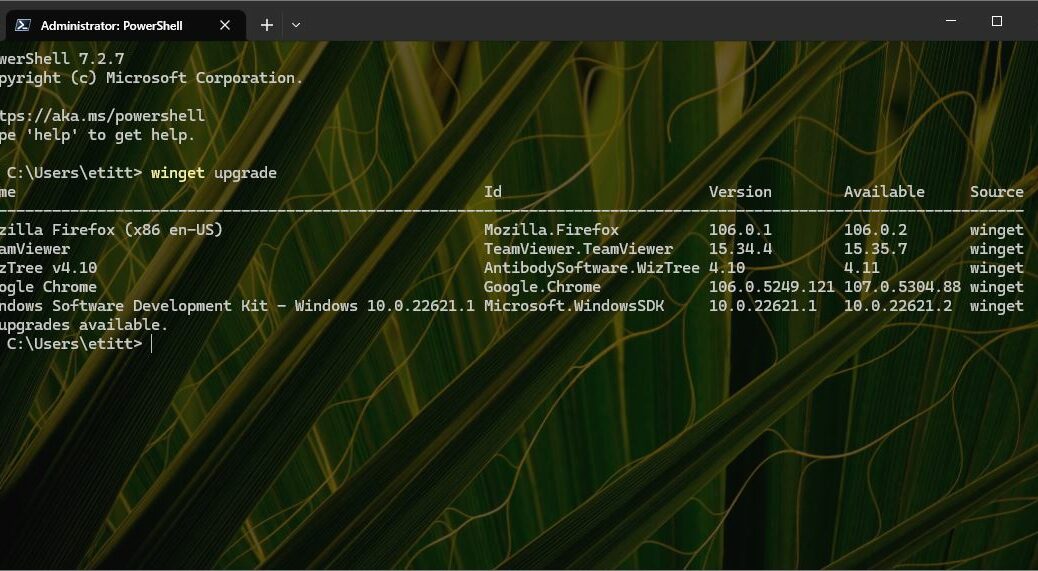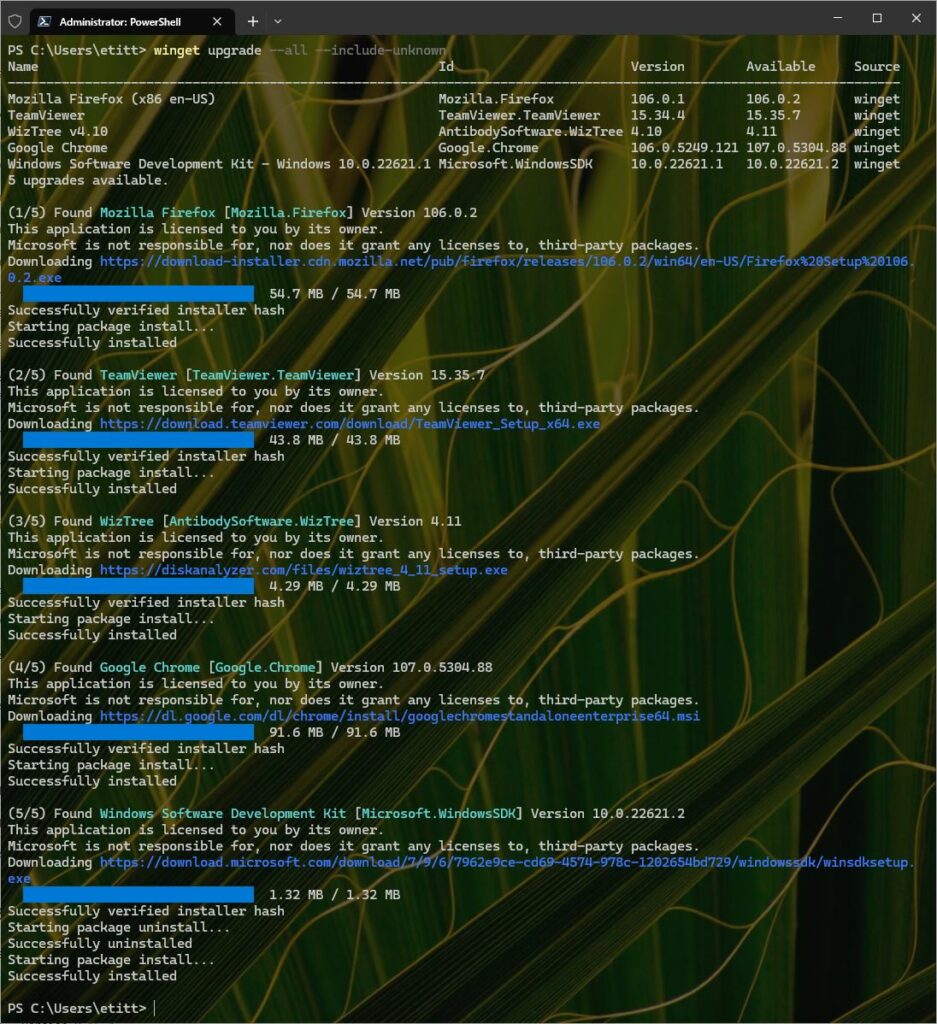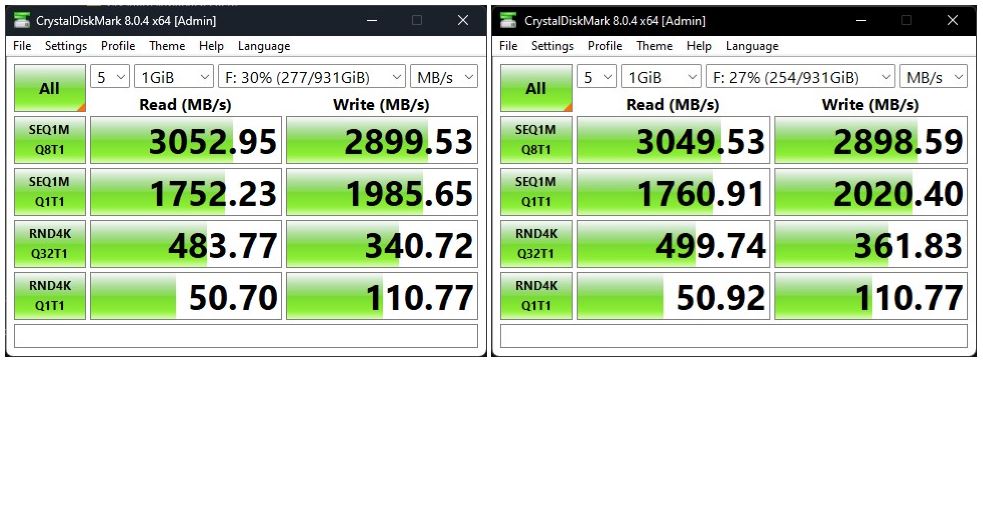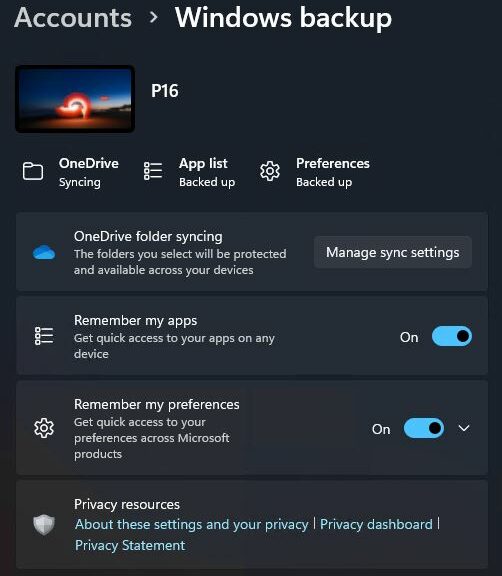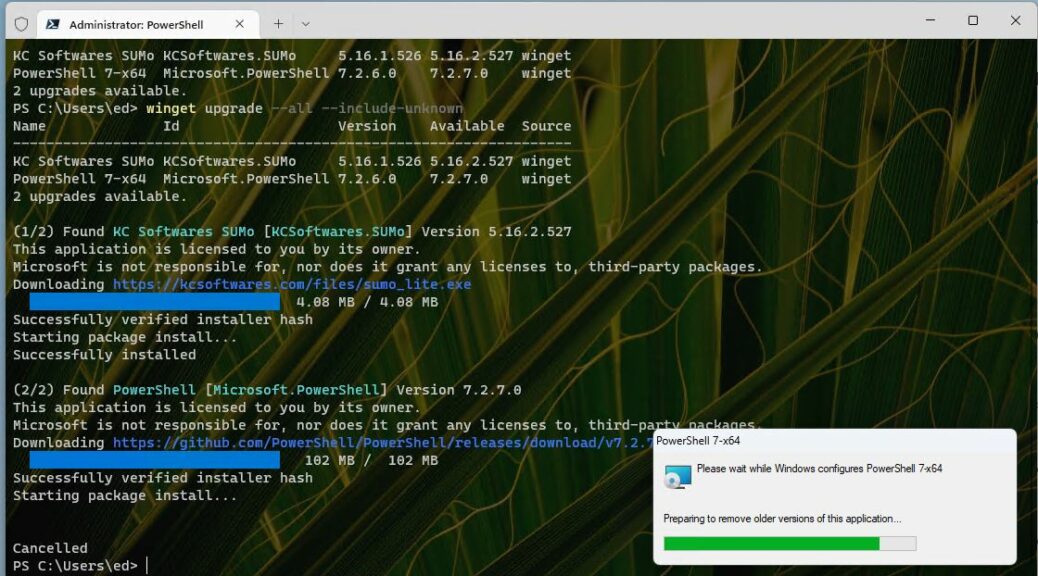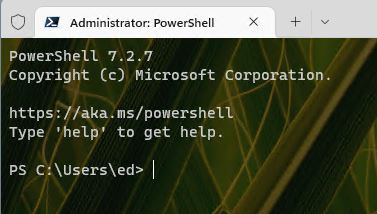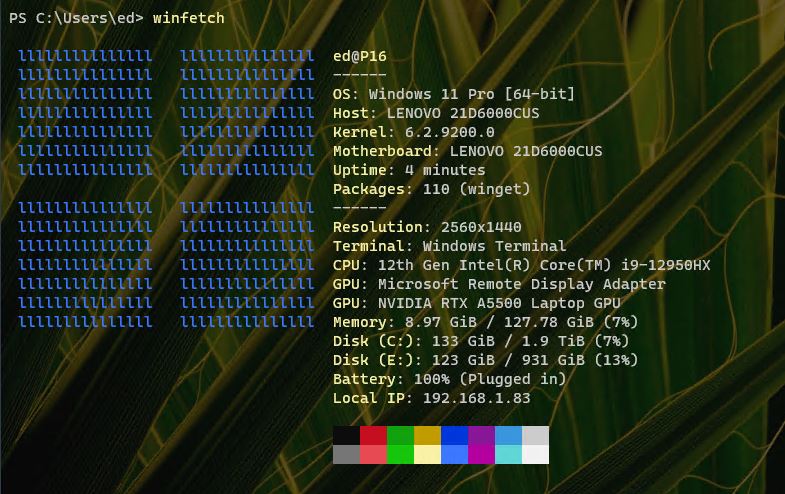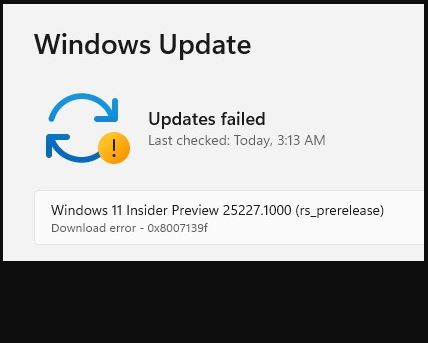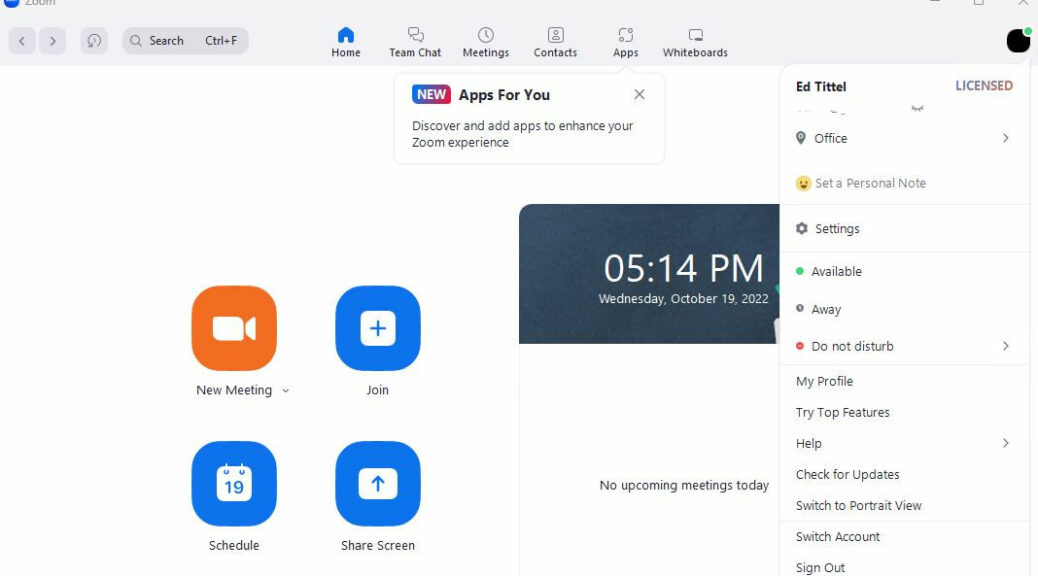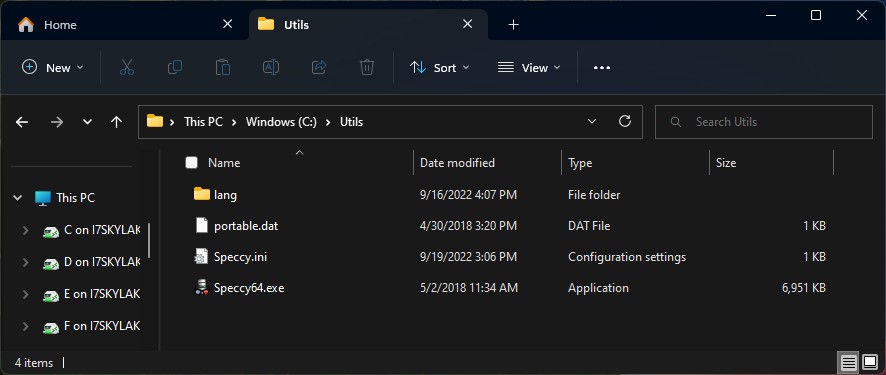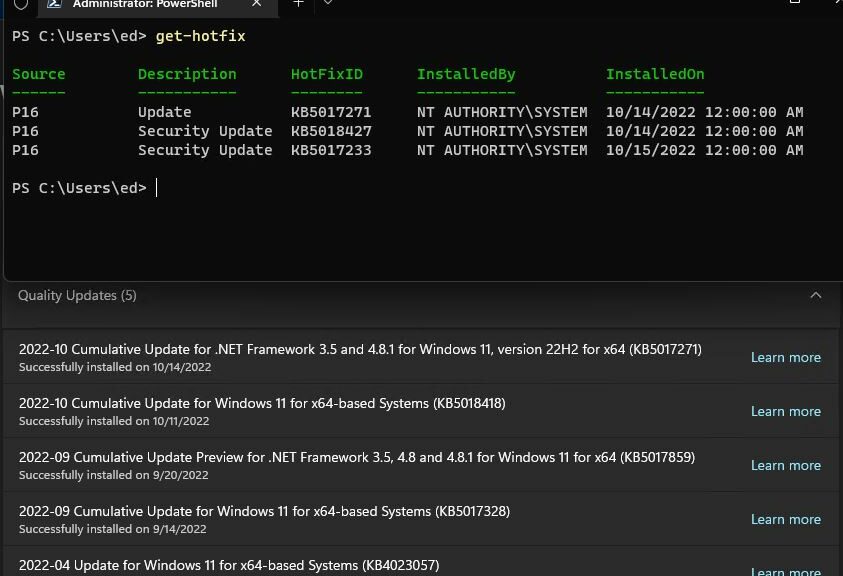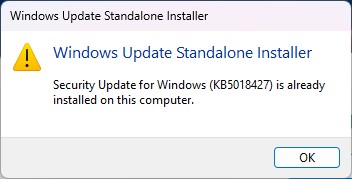I don’t know why this is, but I have the devil’s own time following Amazon’s instructions to download a fresh — and current — Kindle version. You place and complete a zero-cost order and you’re supposed to be able to click a link in the order record to do the download. Not happening for me! I decided to contact Amazon tech support to confirm that’s how it’s supposed to work. It is, indeed. Interestingly they could or would not provide a direct download link. Next, Winget remove/replace upgrades Kindle directly, if incorrectly. Let me explain…
What Winget Remove/Replace Upgrades Kindle Directly Means
I learned the term remove/replace back in the days when I still did my own car repairs. It basically describes what’s involved in fixing a broken car part. First, you remove the non-working part. Then you replace it with a new, working one. Fixed (unless calibration is also needed)!
In this case, it means uninstall the old, outdated version of a program. Then install the new, up-to-date version in its place. This technique works when other update methods fail. I’ve used it successfully with the Zoom app, for example, when its maker quit offering in-app update facilities on the free version.
With Kindle, it half-way works for me when the Kindle app download service fails to deliver me a new version as it’s supposed to. If you look at the lead-in screencap, you see first the command
winget uninstall Amazon.Kindle
That’s the “remove” part of the sequence. Next, comes the “replace” part:
winget install Amazon.Kindle
Behind the scenes, this uninstalled version 1.39.0.65306, and replaced (installed) version 1.33.0.62002, which is neither current nor up-to-date. Notice the newly-installed version number is lower (and hence, older) than the one it replaces. Shoot, what now?
SUMo to the Rescue
I’ve got a paid-for version of the Software Update Monitor (SUMo) from KCSoftwares. When I checked the update status for Kindle there, it pointed me to a direct download link at Amazon (which their tech support folks were unwilling or unable to furnish). That link is Get started with the free Kindle app. For whatever reason, search engines don’t find this (it’s probably blocked). Using this link, however, you can indeed grab the latest Kindle version and put the remove/replace operation to work.
Why didn’t winget grab this version? The existing package definition for Kindle install is obviously pointing at the wrong download. That’s why you can’t always count on winget to get things right, though it does so most of the time. That’s also why I use multiple update scanners (including PatchMyPC) to help me keep my small PC fleet up-to-date.
Shame on you, Amazon, for not making a direct download link available. And shame again, for not equipping your tech support staff with the direct download link that SUMo provides. Sigh. At least, I got there eventually, if not by the most direct route.