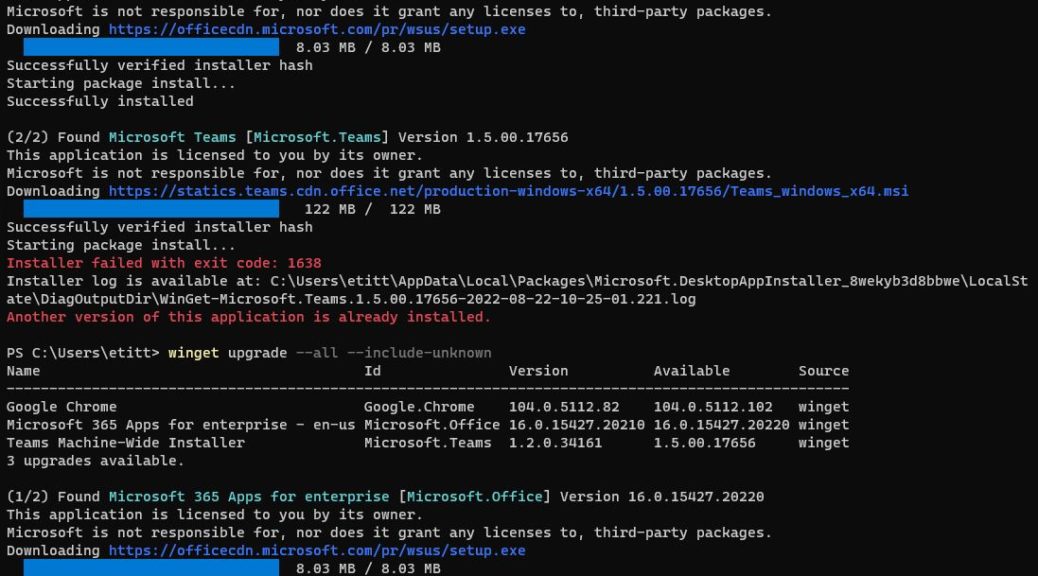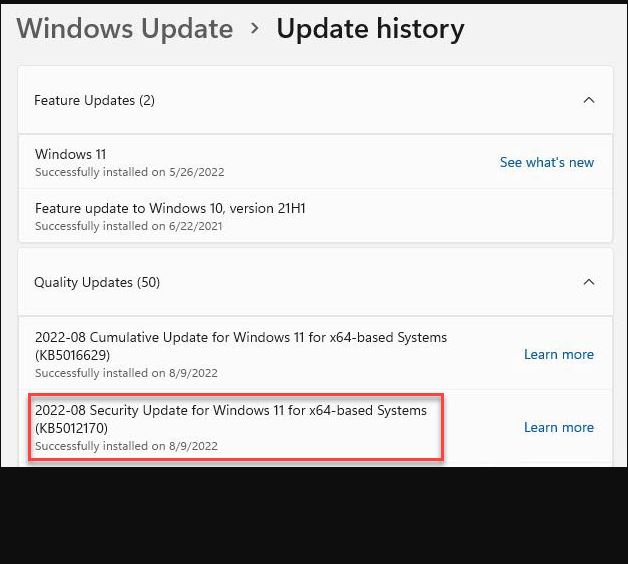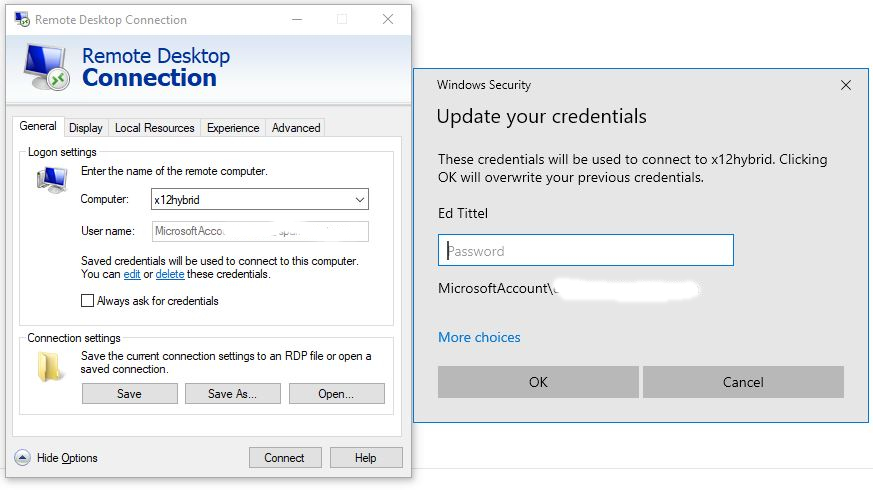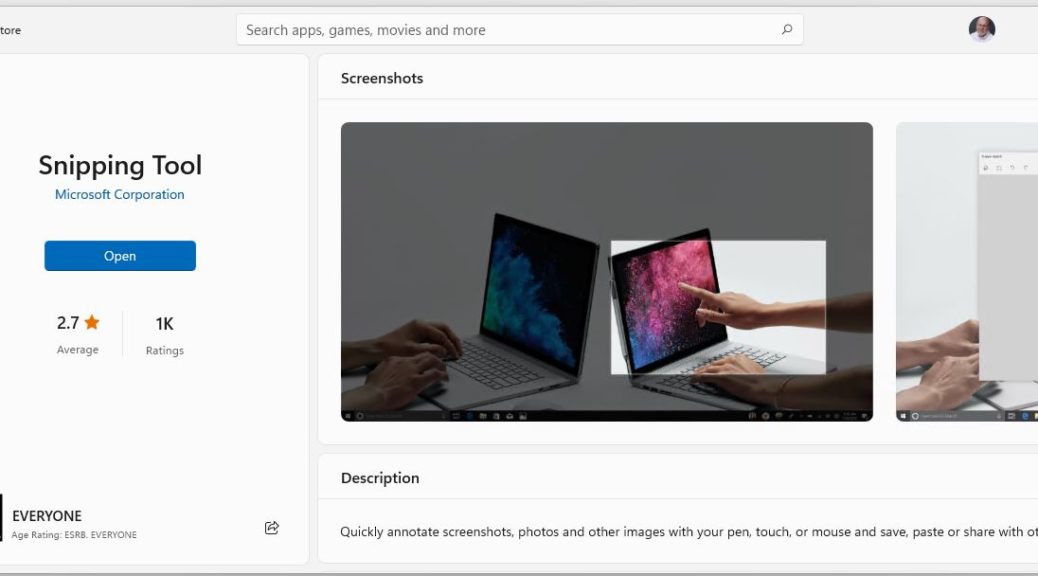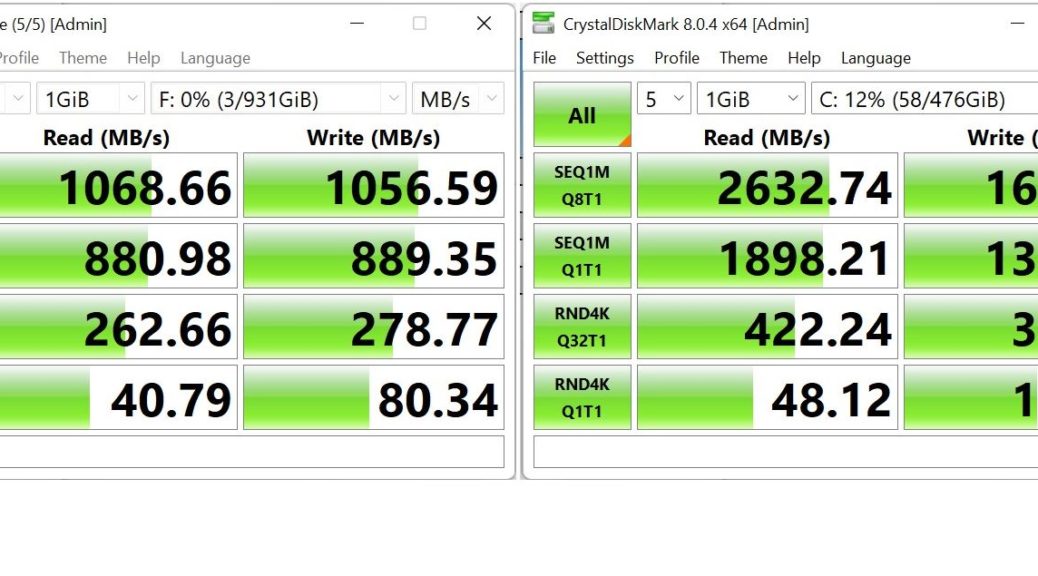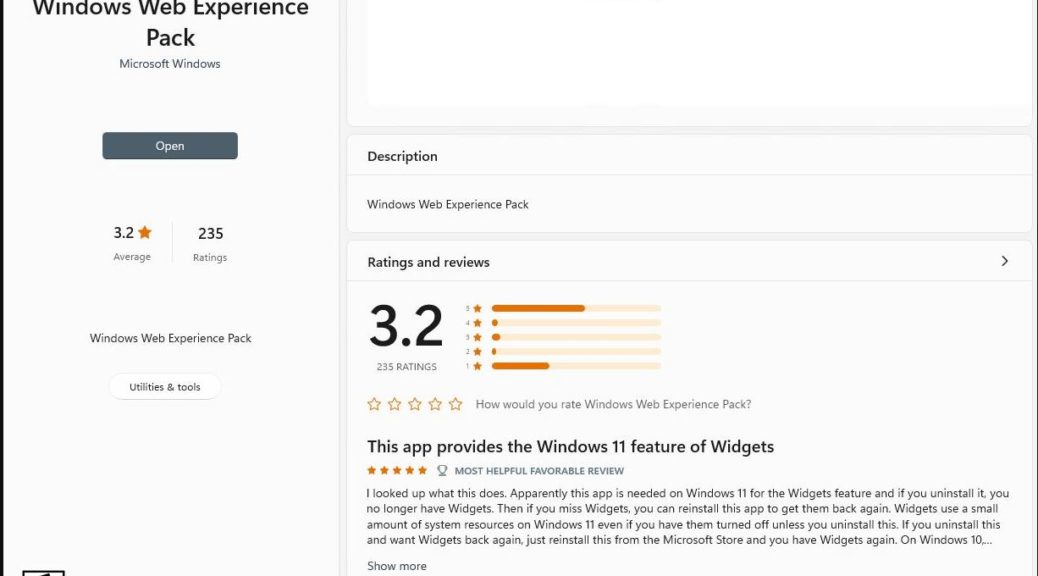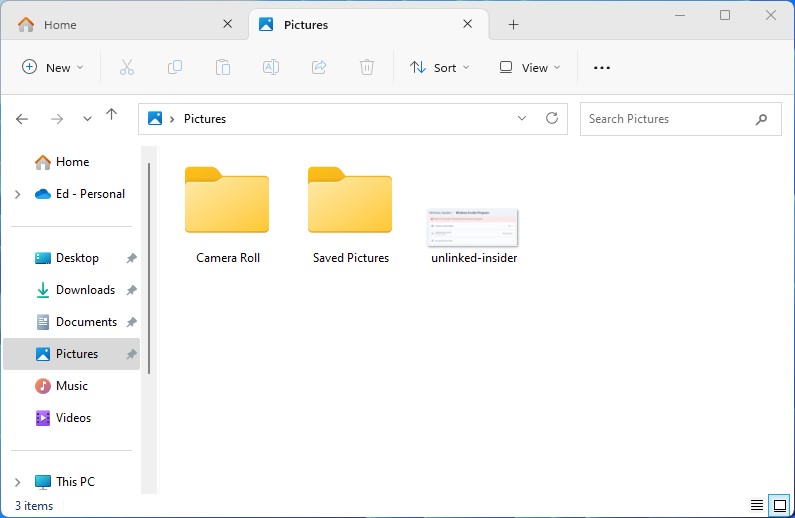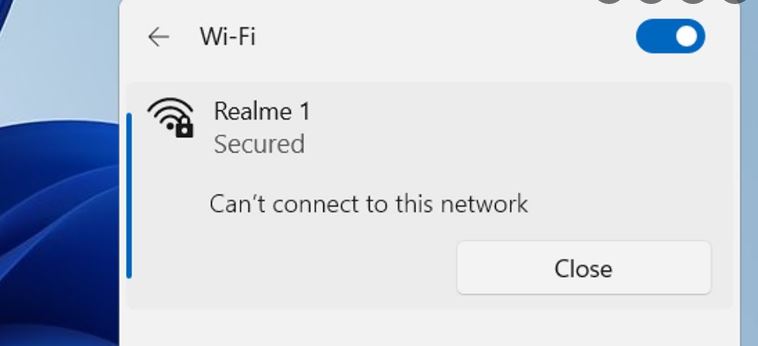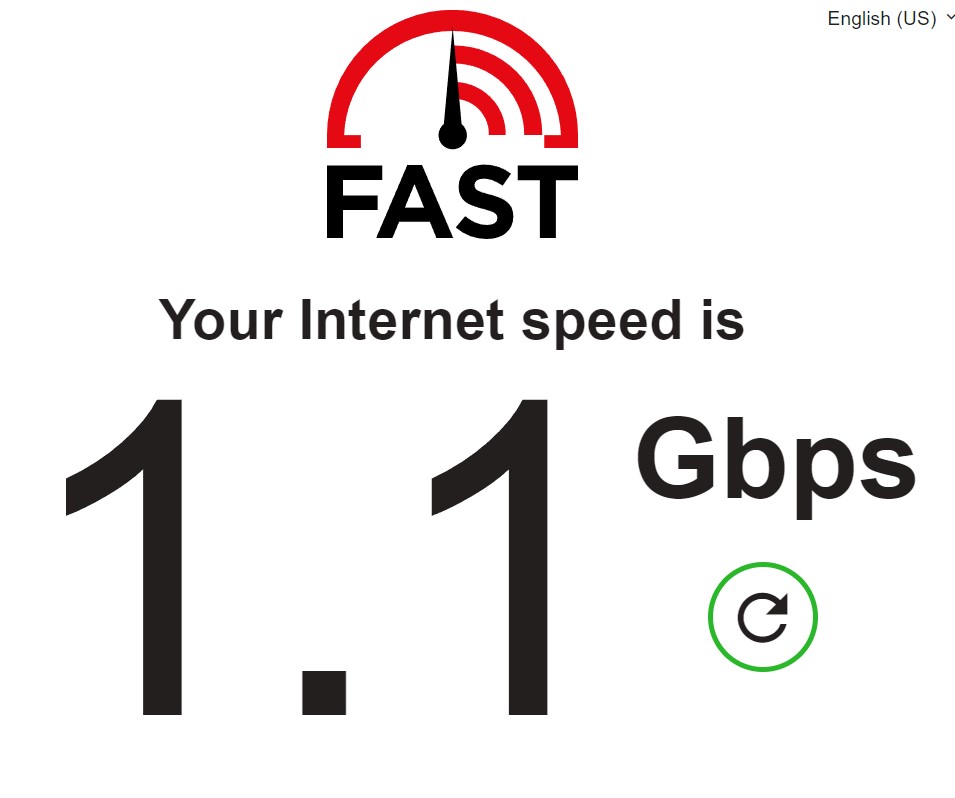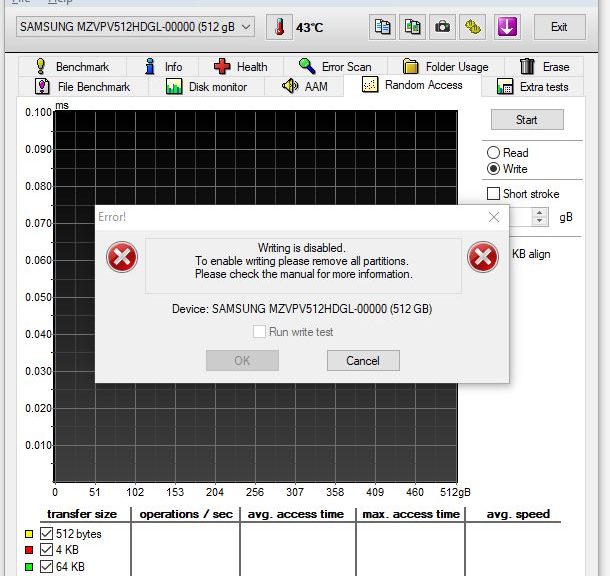For the past couple of years I’ve been learning — and using — the Microsoft package manager, Winget, It helps me keep my PC apps updated. Just recently, I’ve learned to exploit Winget include unknown syntax to broaden its coverage. Basically, this will “upgrade packages even if their current version cannot be determined.” That quote comes from the upgrade command section of the MS Winget documentation.
How to Exploit Winget Include Unknown Syntax
First, that syntax couldn’t be simpler: just add the string
--include-unknown
to the usual invocation for winget . For the record that’s
winget upgrade --all
. This tells the program to apply upgrades for all packages with known versions. You can see this at work in the lead-in graphic for this story, in fact. Chrome shows up when unknowns are included, but not otherwise. (Compare top and bottom sections, or view the image full sized by clicking the following thumbnail.)
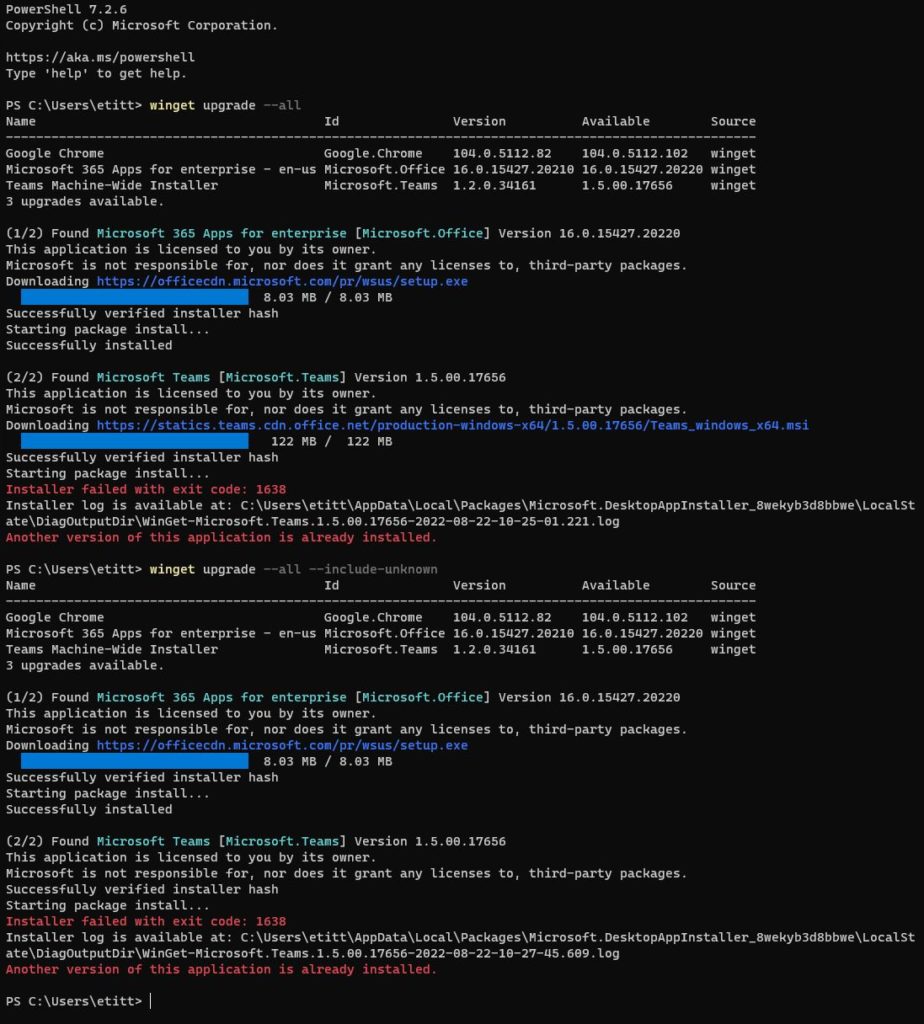
The difference between the unadorned “all” version of Winget upgrade and the one with unknowns included applies in large part to applications like Kindle, Chrome, Firefox, and more, which apparently do not report their current version numbers either consistently or well to Winget during its initial survey phase.
This addition to the command finds those things and attempts to upgrade them. Certain apps — most notably Teams — will not work with this tool because of version mismatches (and the prudent decision not to overwrite versions outside the same version tree). But this does improve its overall coverage. That lowers the number of apps and applications I must update manually. To me — and to you, too, I bet — that’s a good thing!
Note: Winget works in PowerShell with equal facility for both Windows 10 and Windows 11. It’s become one of my go-to tools for keeping my small fleet of PCs (currently numbered 12, with 2 going off to college with my son soon) up to date.