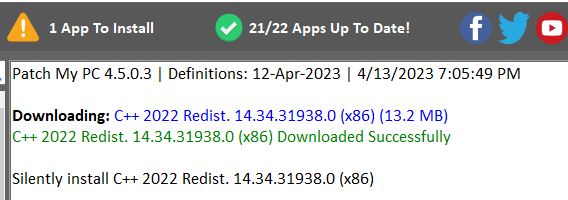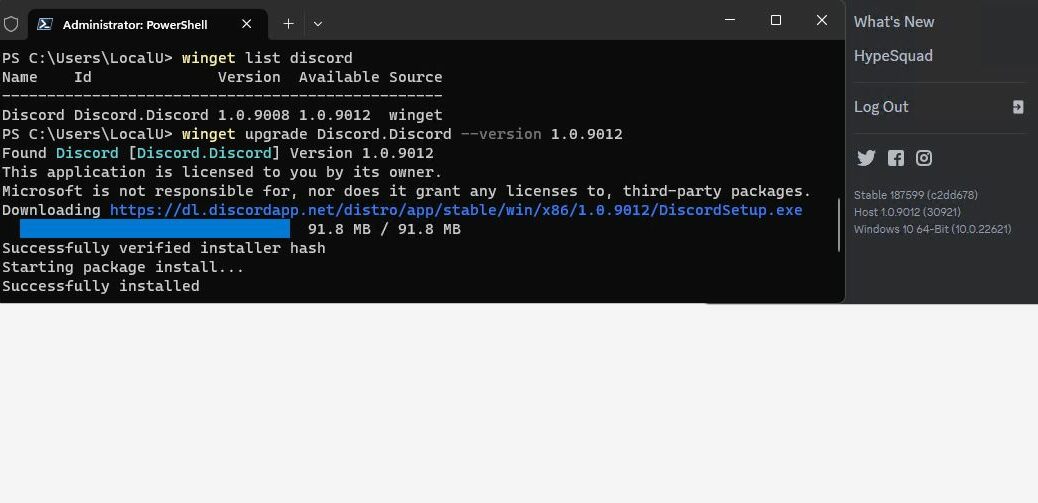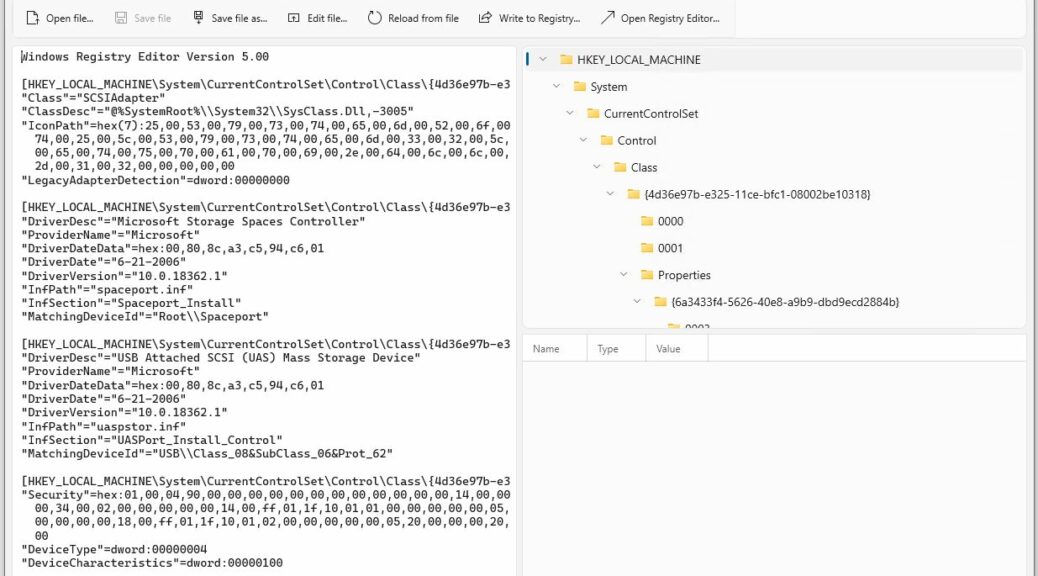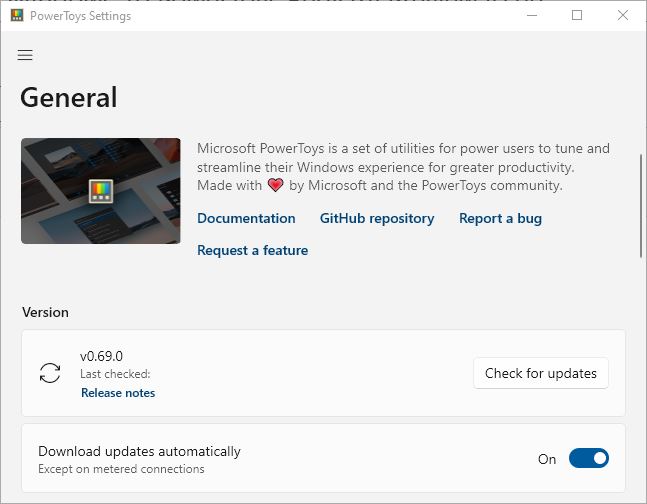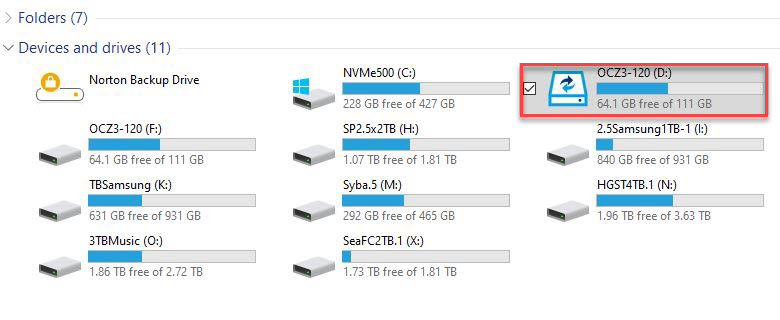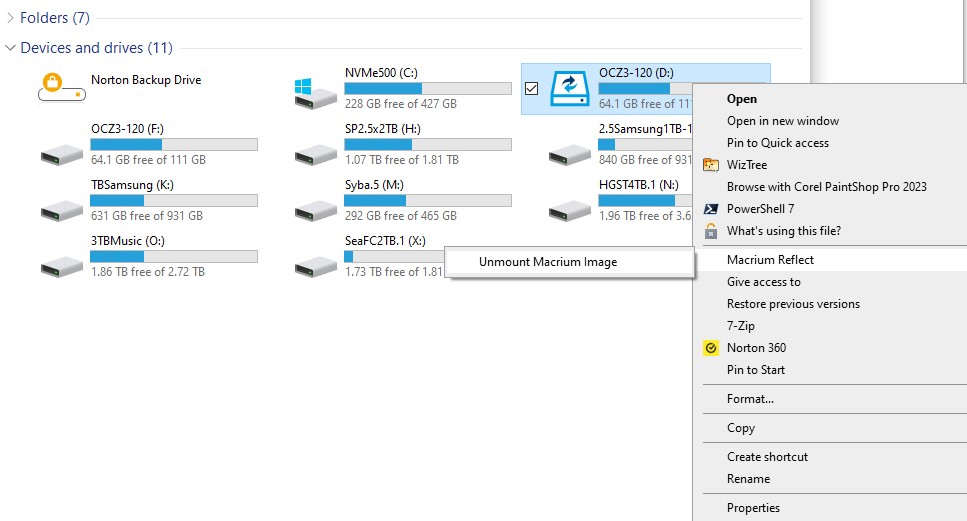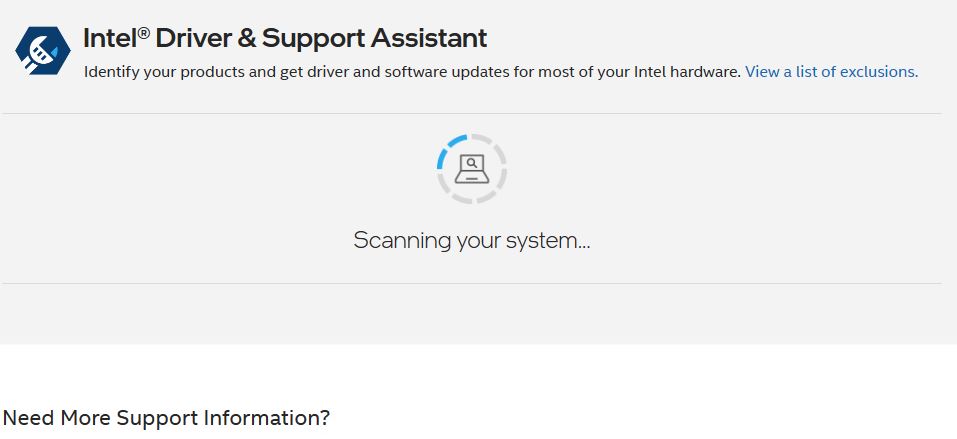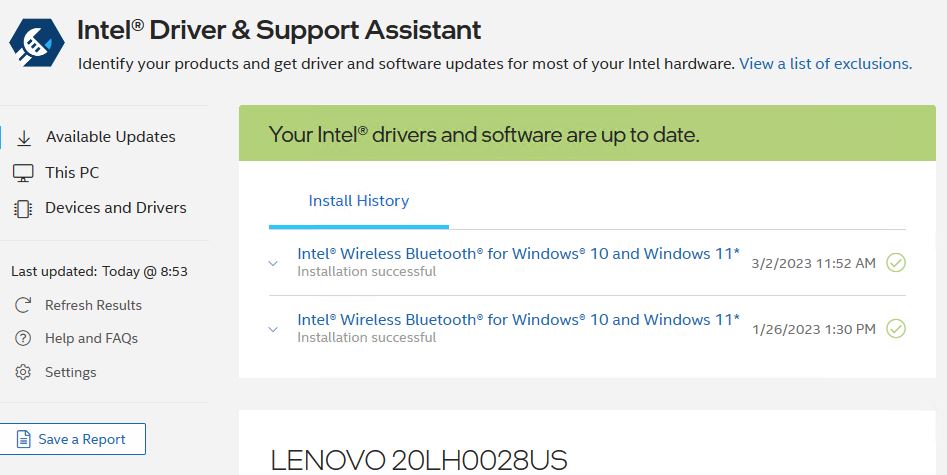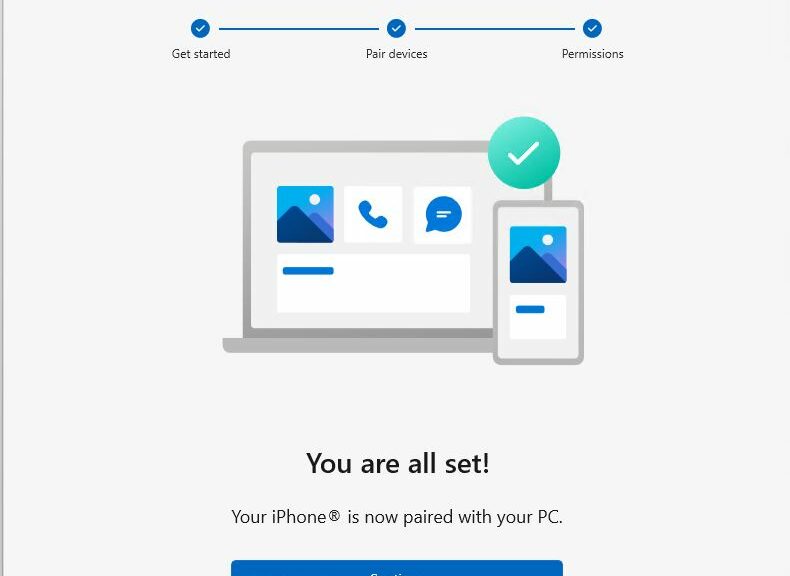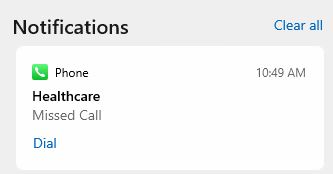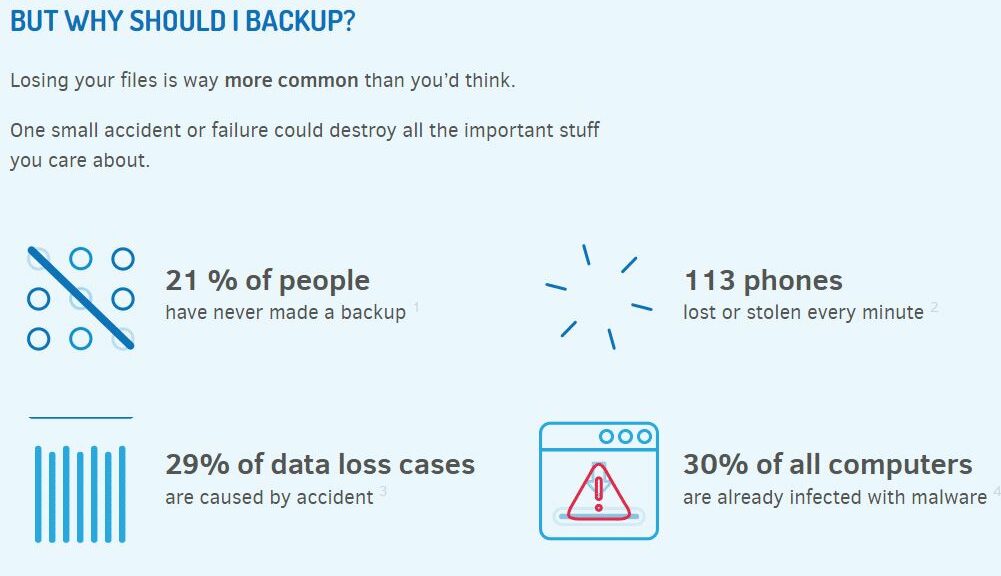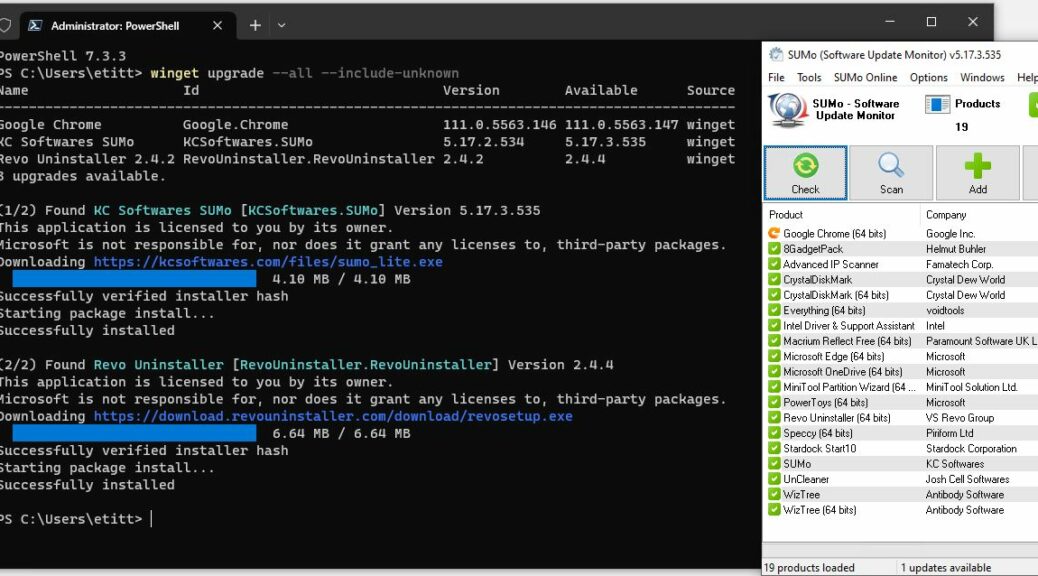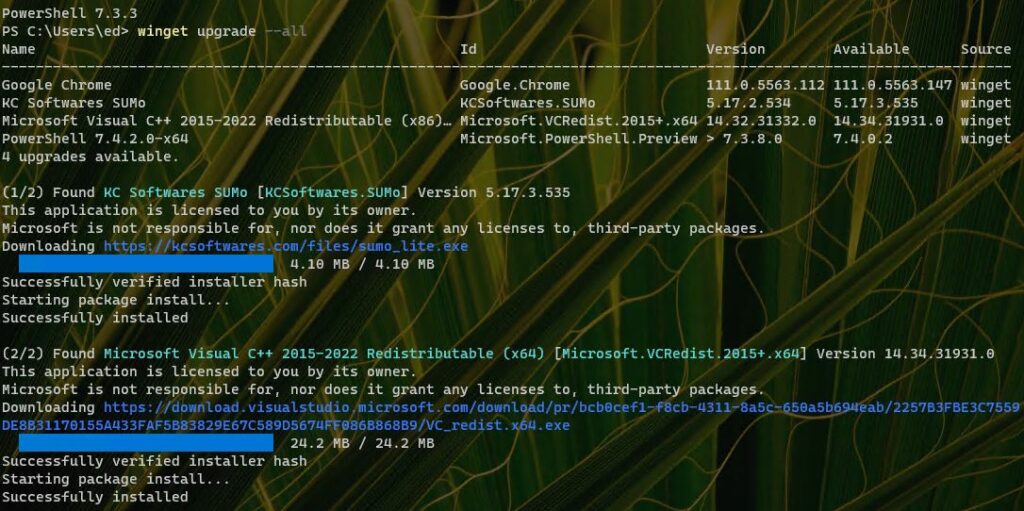In dealing with the never-ending story of Windows OS and app/application updates, I sometimes marvel at the obvious and visible role that certain installers play in that process. Fortunately, some tools — like PatchMyPc — make a virtue out of “silently installing” such things, too. The arrival of a new Intel Bluetooth driver this morning on some of my PCs prompted the observation that installing updates silently (or not) has real value. For me, at least… (see lead-in graphic for my inspiration).
Why Installing Updates Silently (or Not) Matters
It’s all about the user interactions. Some installers demand that users respond to their requests for permission and acknowledgement before they’ll proceed. This morning’s Bluetooth item, for example, required no less than four mouse clicks to go through its paces.
This matters because it makes life interesting for admins who have to automate updates via scripting and automation. It also explains the broad appeal of a product like RoboTask and AutoHotKey (see this Windows Report story for some useful coverage of this topic). Capturing mouse movement and clicks and replaying them becomes a vital ingredient in turning something done “by user, by hand” into something that can run as part of a general scheduled update process. But in general, such things are best avoided if possible.
Going Down the Rabbit Hole…
Switching over to silent updates can be challenging, though. Take a look at this Spiceworks forum thread that walks readers through the requirements involved in working with Chrome templates and Group Policy Objects (GPOs). It’s kind of scary, but also pretty fascinating. There’s a lot of research and, sometimes, effort involved in putting complete update packages together for automated deployment. That’s the kind of stuff I like to observe, and learn from, when I have the chance.