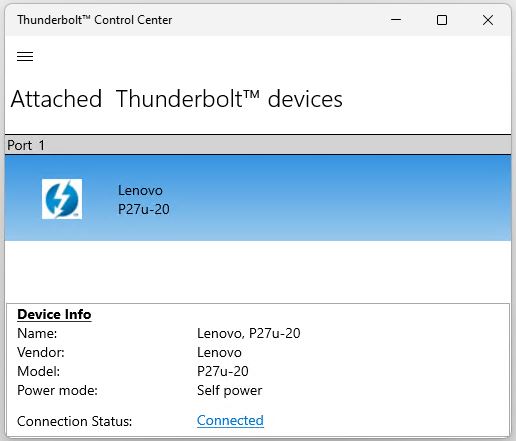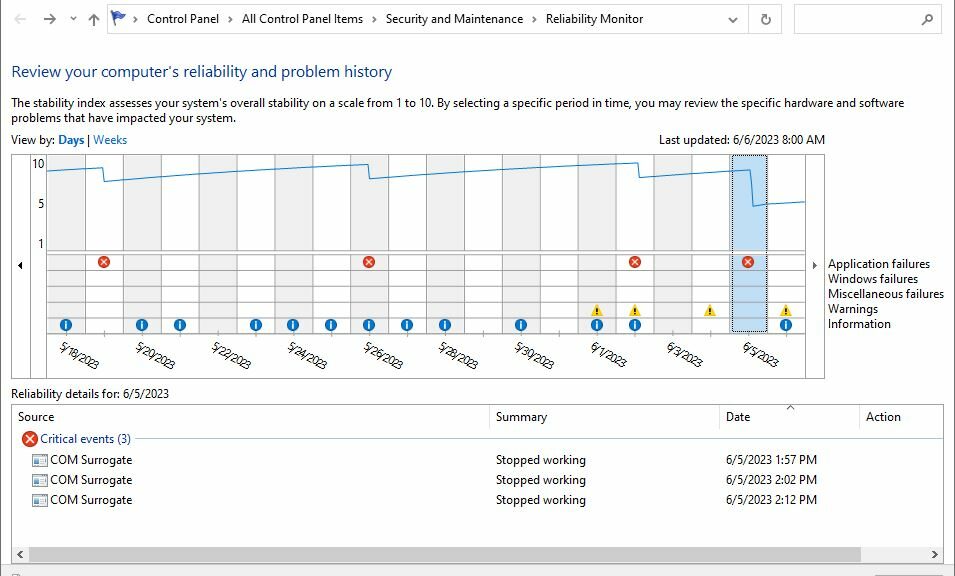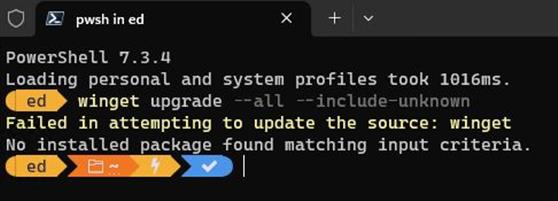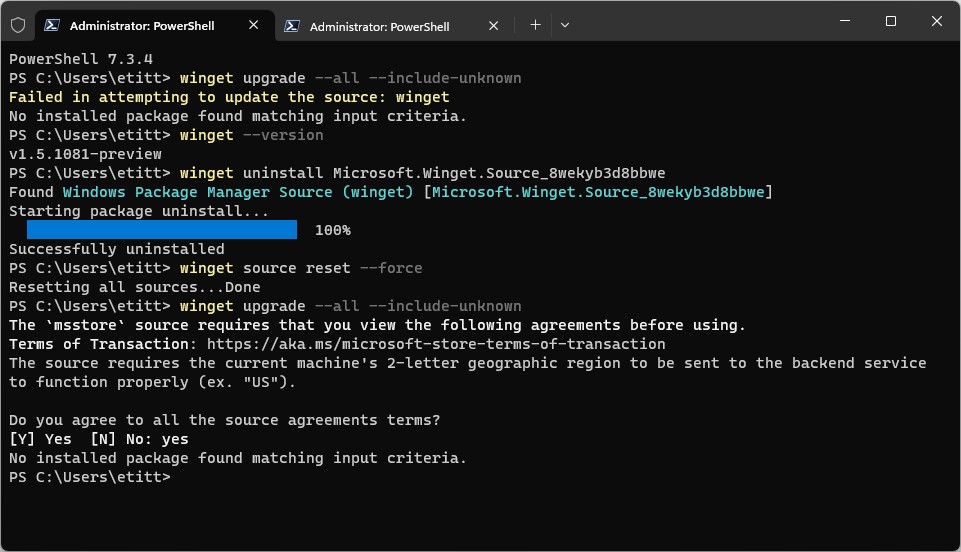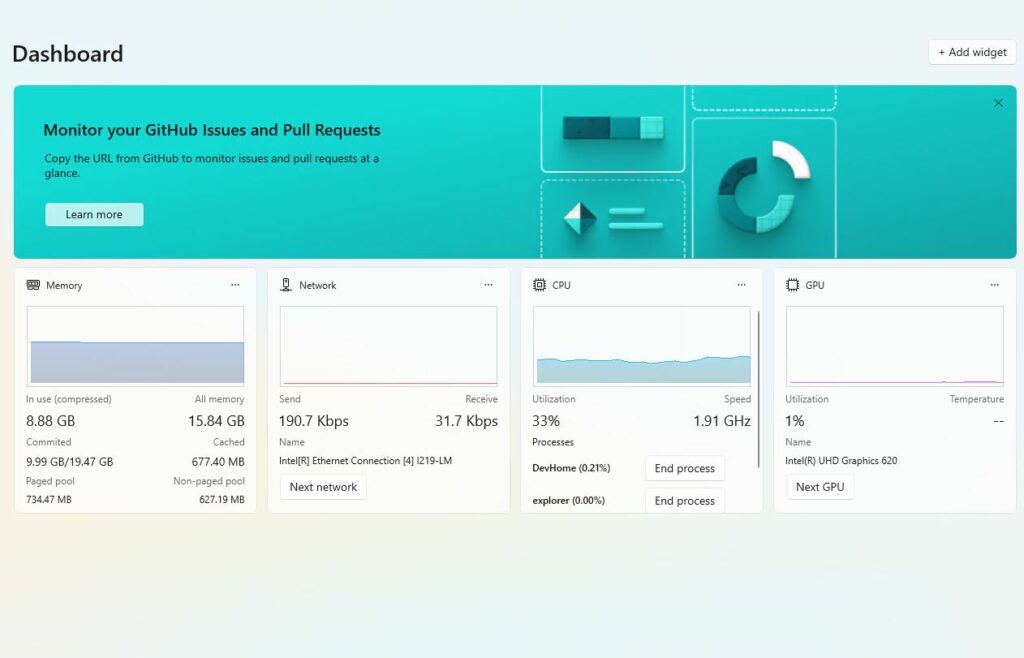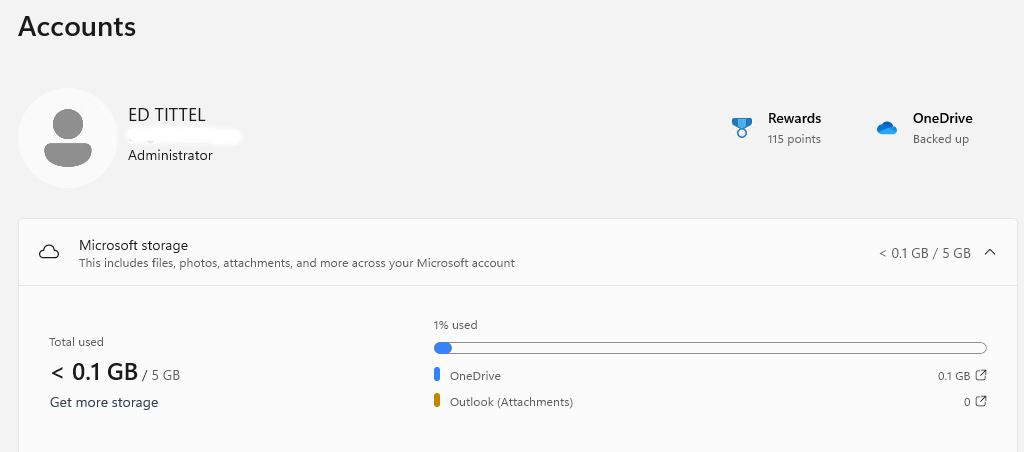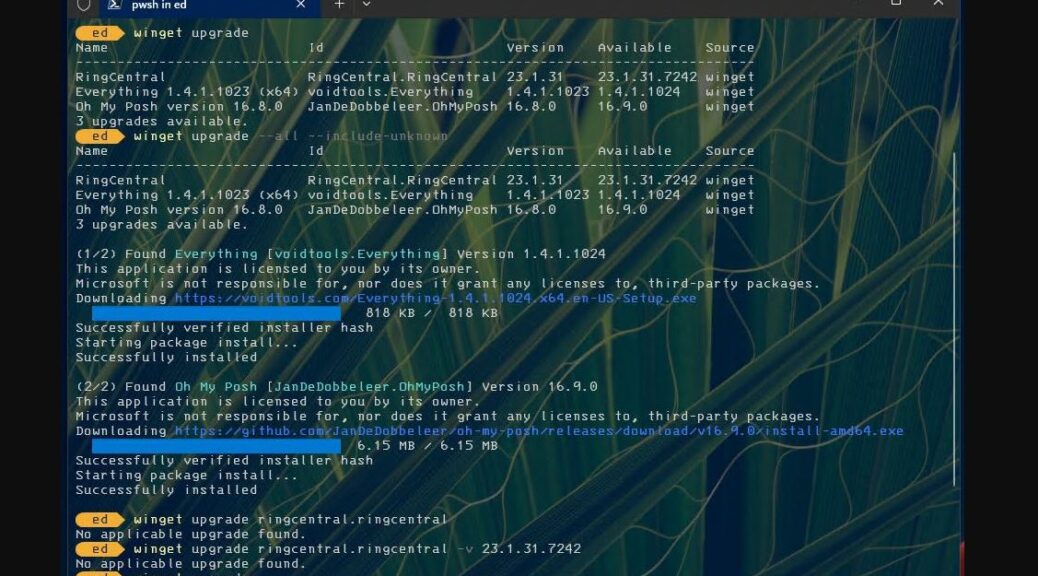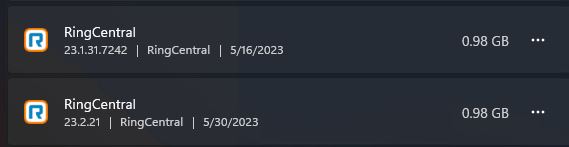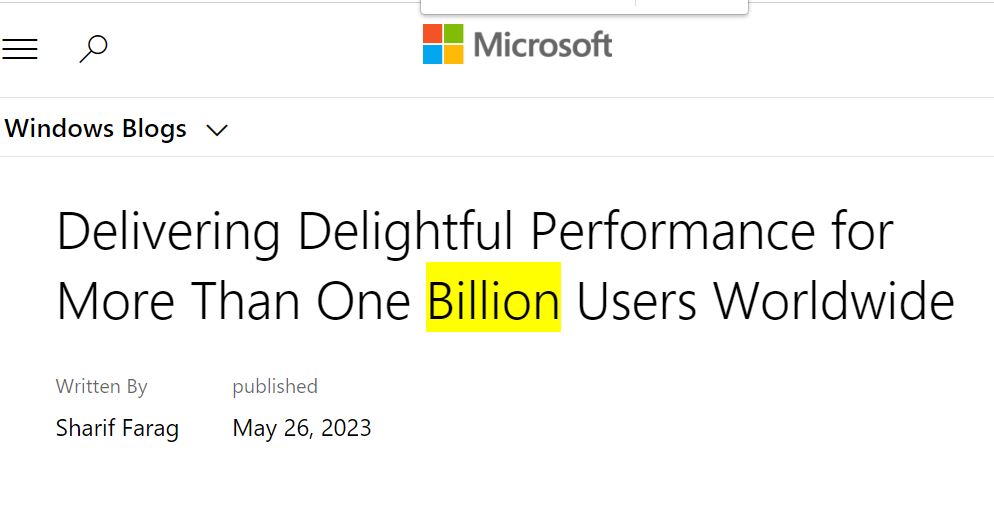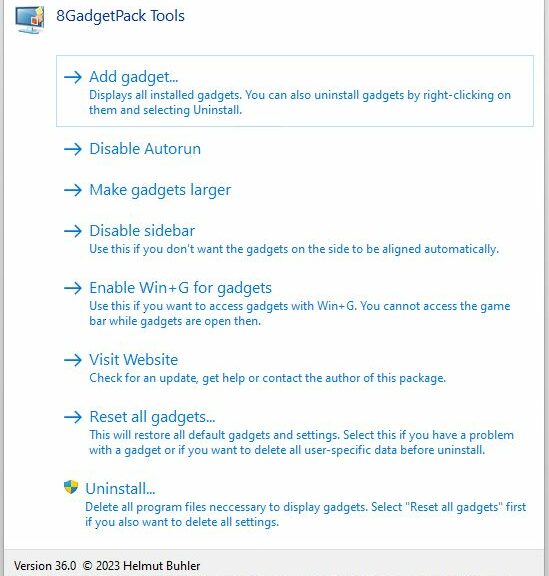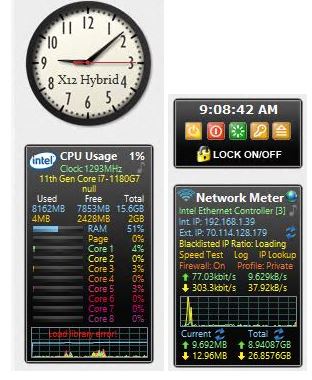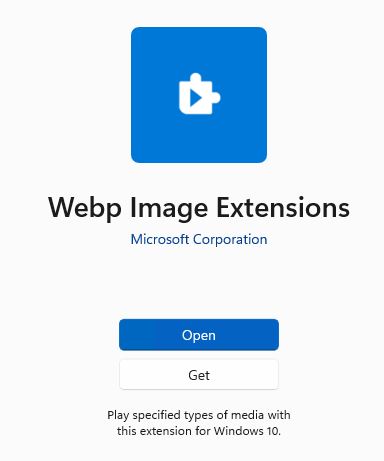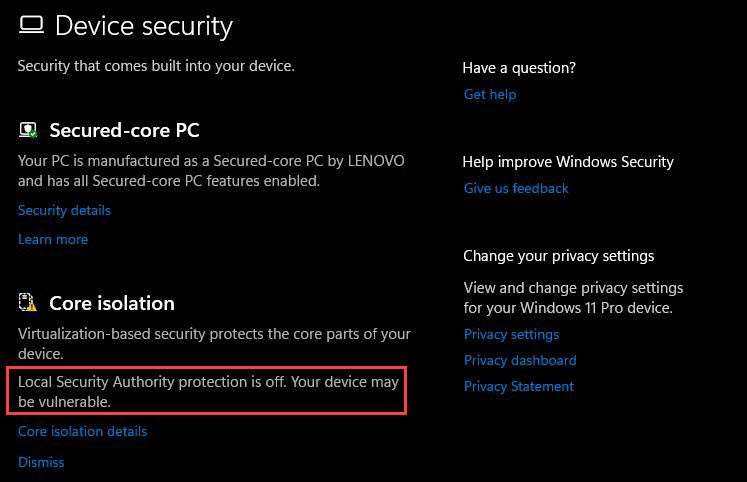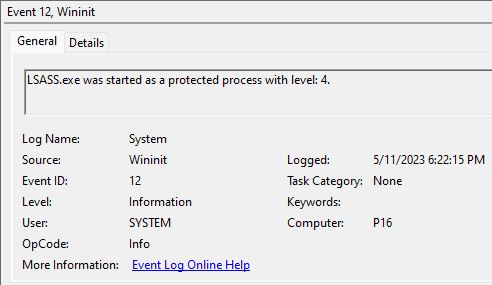I guess it makes sense, now that I’ve figured out what’s going on. I’m using the Lenovo ThinkVision P27u-20 flat panel monitor with a Lenovo ThinkPad X12 Hybrid PC. It’s been an interesting ride, getting it working once again. (I wrote about it first last December upon its arrival here at Chez Tittel.) Over the weekend, I got it working again Among the various things I learned along the way: avoid cascading Thunderbolt 4 hubs.
Why Avoid Cascading Thunderbolt 4 Hubs?
Simple, short answer: Windows 11 can’t find the monitor when it has to traverse an upstream TB4 hub and a downstream one. There’s a longer, more complex answer as well. Too much throughput is required for an all-purpose power/video/peripherals link between host and monitor. Multiple TB4 hubs don’t work that way.
This drove me batty for a while. That’s because I used the CalDigit TS4 hub as the primary. Then, I ran a video connection from it to the P27u-20. But the monitor features a built-in TB4 hub that doesn’t work in that configuration. Good to know, but hard to figure out. What led me to this discovery? In part, a consistent report that my power link wasn’t beefy enough to recharge the X12’s battery.
When I finally checked the port map for the monitor I saw that only one is labeled both Thunderbolt 4 and “full function upstream port with max 96W With Smart Power PD output” (see pg. 6). And sure enough, that’s the one I had to hook directly to the primary USB-C port on the X12 to get the monitor recognized as a 2nd working display.
It’s all good now. But if you use a monitor like the P27u-20 with integrated hub, it’s best to avoid bringing another TB4 hub into that mix. ‘Nuff said!