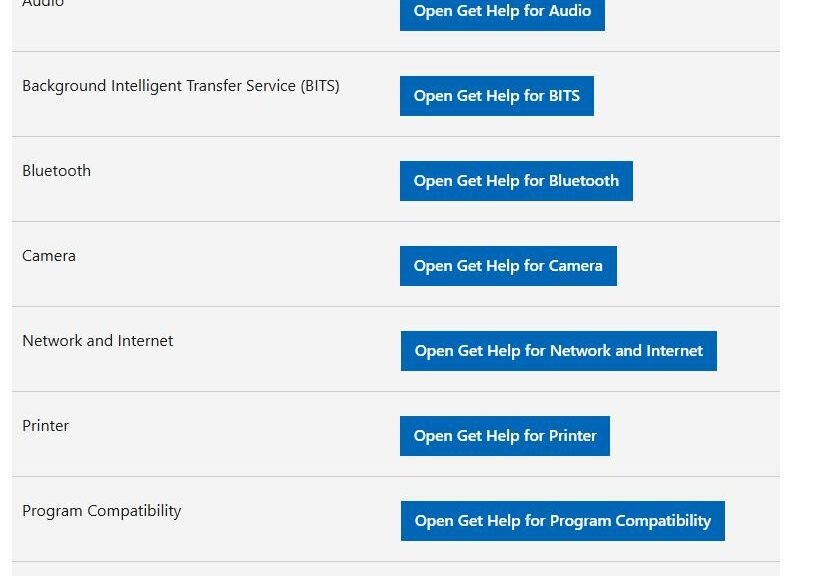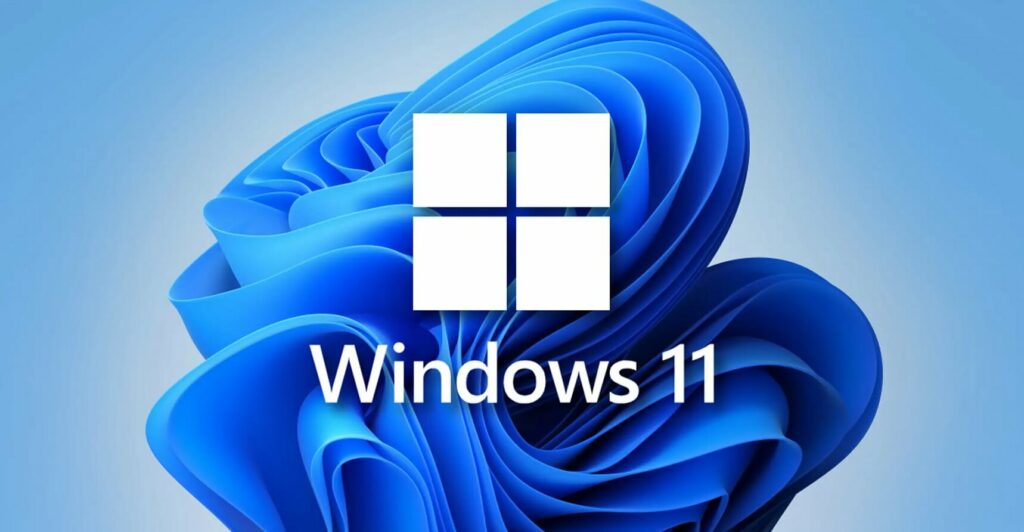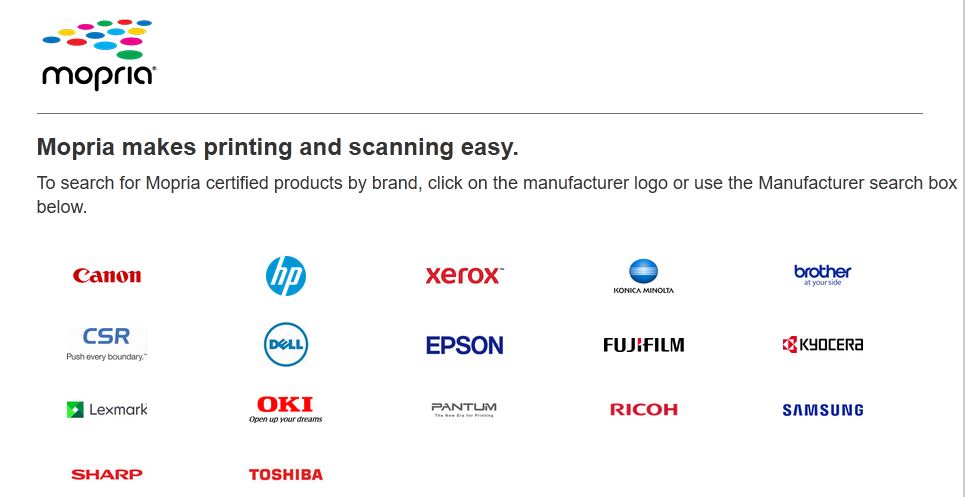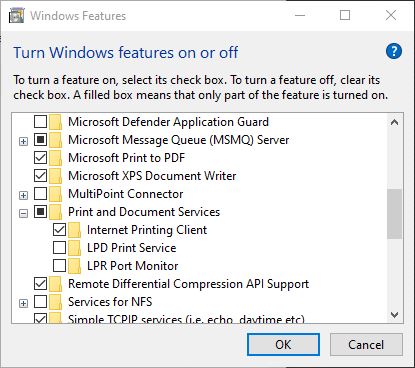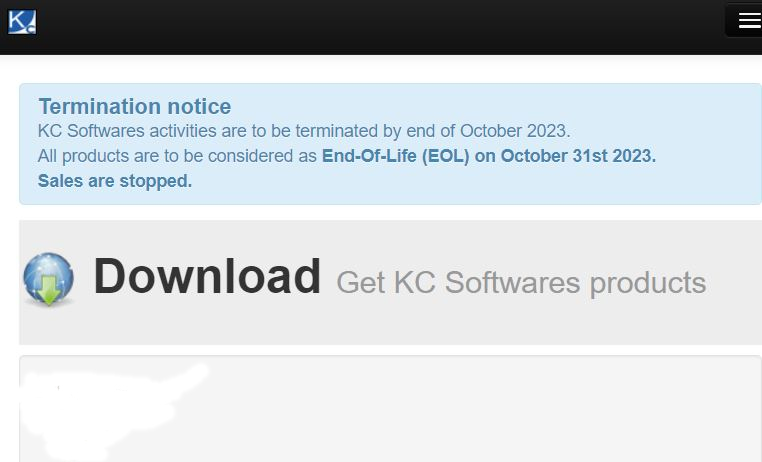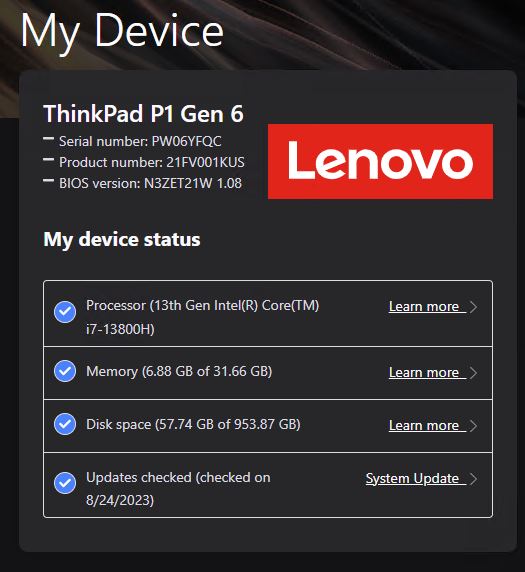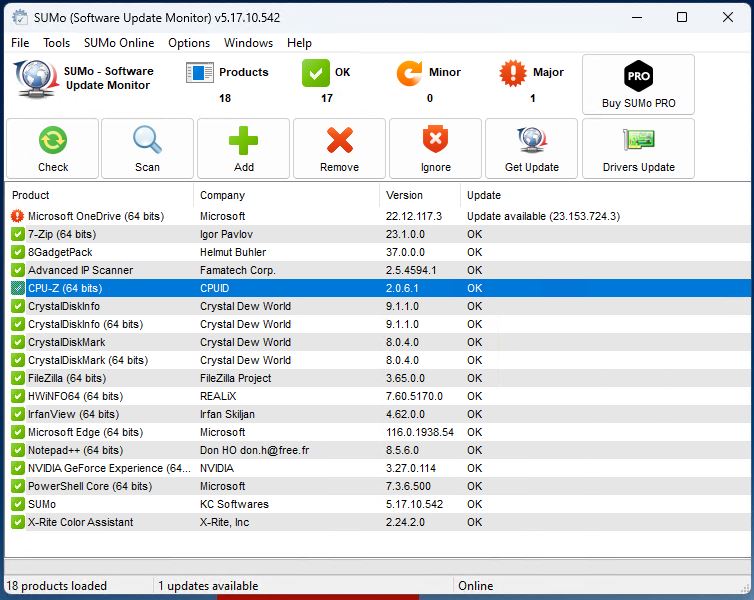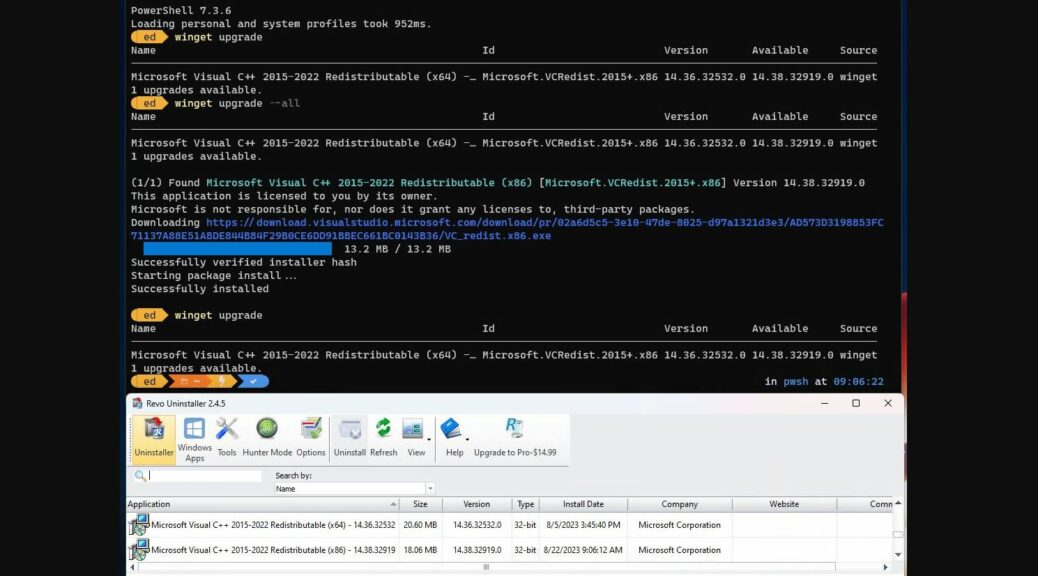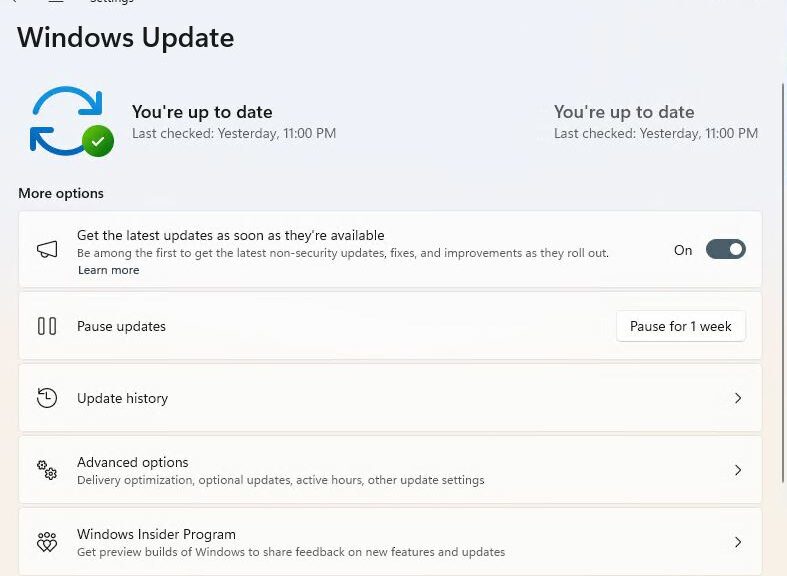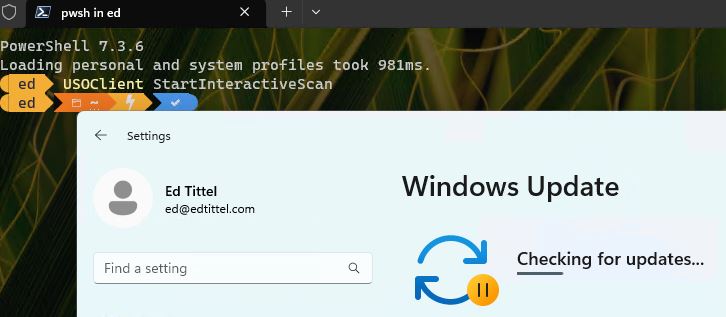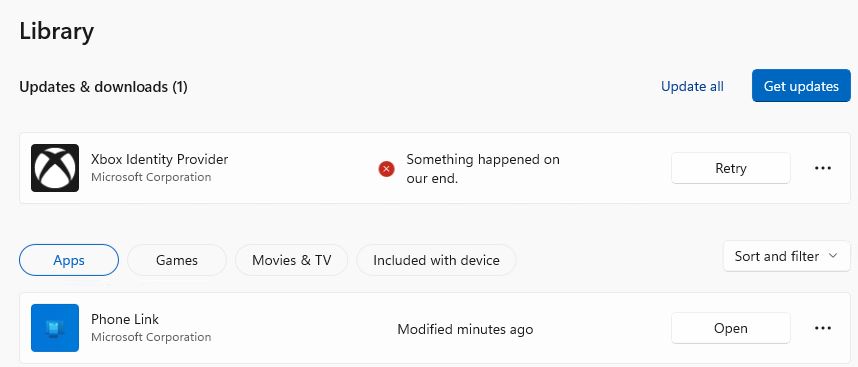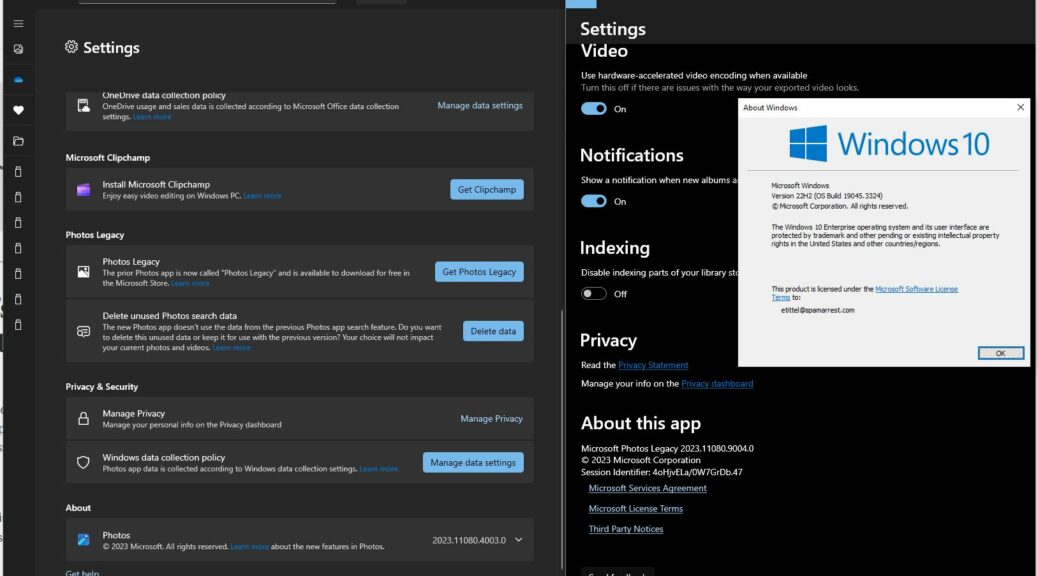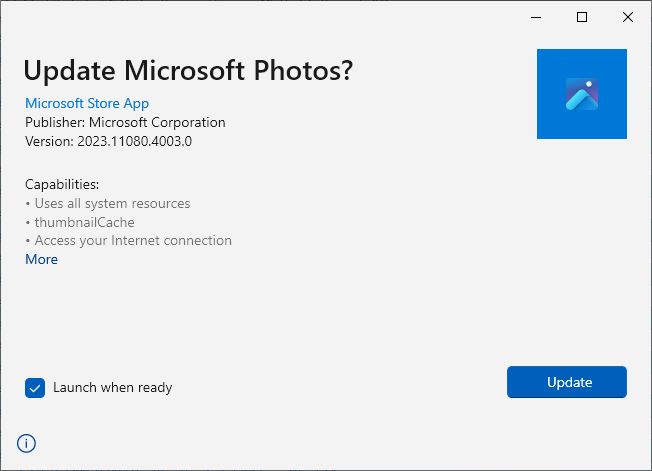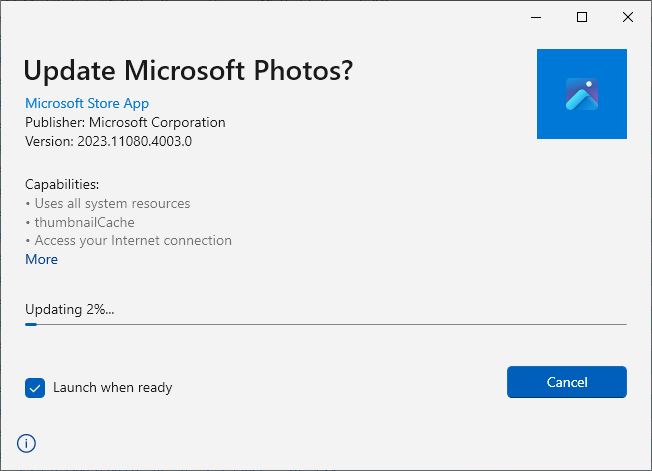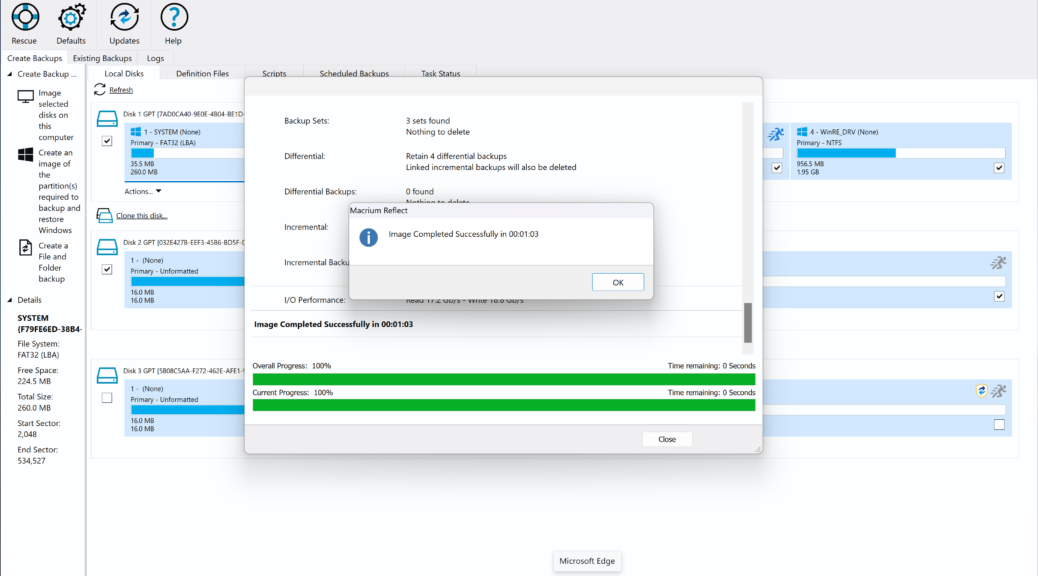OK, then. Troubleshooters are on their way out of newer Windows versions. Instead a series of “Get Help” tools will replace that functionality. That’s the message I take from this February 2023 dated MS Support note entitled “Deprecation of Microsoft Support Diagnostic Tool (MSDT) and MSDT Troubleshooters. A closer look at the story is where I find this new and upcoming Windows imperative: Get Help! You can see it, too, in the lead-in graphic.
Identifying the Upcoming Windows Imperative: Get Help!
If you look at the “redirected” Troubleshooters list above, you’lll see that each one begins with the string “Open Get Help” tied to a related Windows facility, program, or device. Closer reading of this document also explains that the Microsoft Diagnostic Tool (MSDT) is to be retired. Also, numerous “legacy inbox troubleshooters” will be removed from the upcoming next release of Windows 11:
Connection to a Workplace using DirectAccess
Devices and Printers
Hardware and Devices
HomeGroup
Incoming Connections
Internet Explorer Performance
Internet Explorer Safety
Keyboard
Power
Search and Indexing
Speech
System Maintenance
Shared Folders
Windows Store Apps
Some of these removals make perfect sense — like those related to the now-obsolete Windows Explorer and HomeGroup facilities. Others are somewhat more mysterious — such as Devices and Printers, Hardware and Devices, Keyboard, Power, Search and Indexing and so forth.
The apparent timetable is to get through this transition by this time next year. Thus, I presume Windows 11 24H2 could be the release in which these changes probably manifest. Presumably, they’ll show up sooner in Canary and Dev channel Insider Previews, and then on down the chain from there as the release date approaches.
Relax: Older Versions Are Not Affected
Here’s an important verbatim quote from this Support Note which should calm any concerns about Windows 10 and current Windows 11 versions:
If you’re running Windows 11 version 22H2 and older, Windows 10, Windows 8.1, Windows 7 or any other earlier OS version, your device will not be affected by the MSDT Troubleshooter retirement. Earlier OS systems will continue to run the legacy inbox troubleshooters.
This definition, also quoted verbatim, should further clarify things:
…legacy inbox Windows Troubleshooters are built-in tools that, when launched, automatically diagnose and correct common problems for a variety of Windows features. MSDT Troubleshooters will be deprecated in the next Windows 11 release, with the date to be determined.
Here’s what I really find interesting about this. It will expose a pretty major fork in the road between the next major Windows 11 release and the mostly-common code base that Windows 10 and 11 still share. I’ll be fascinated to learn about and understand what Get Help! really means in this context. Stay tuned…