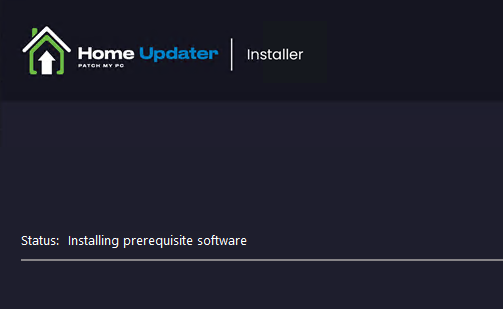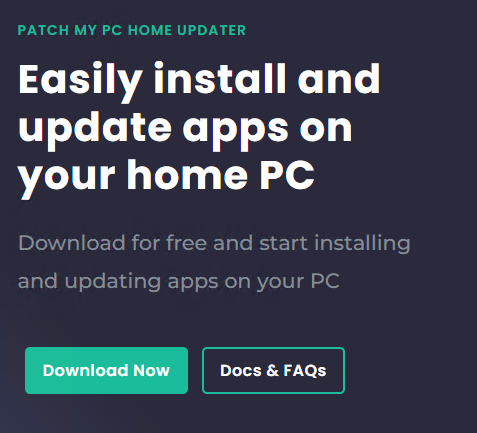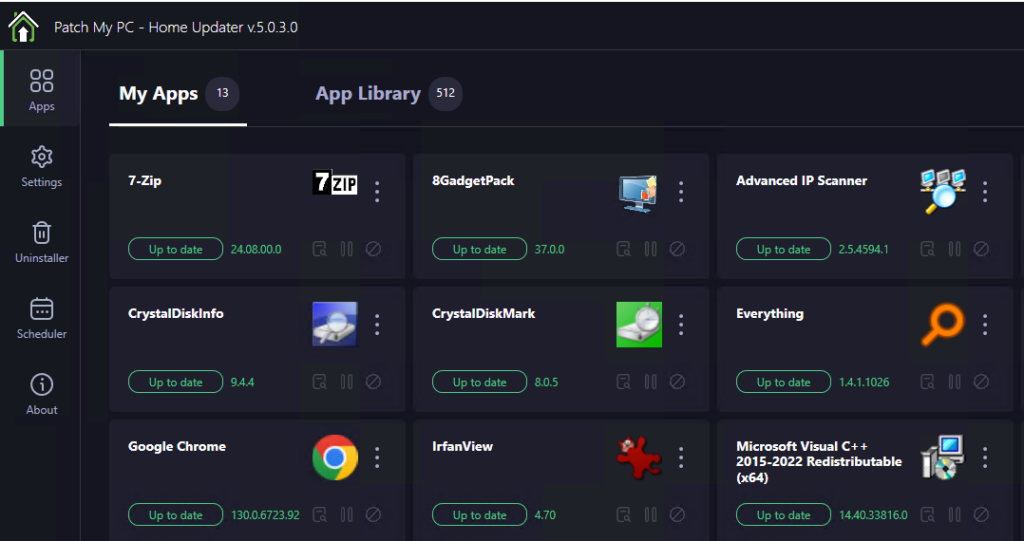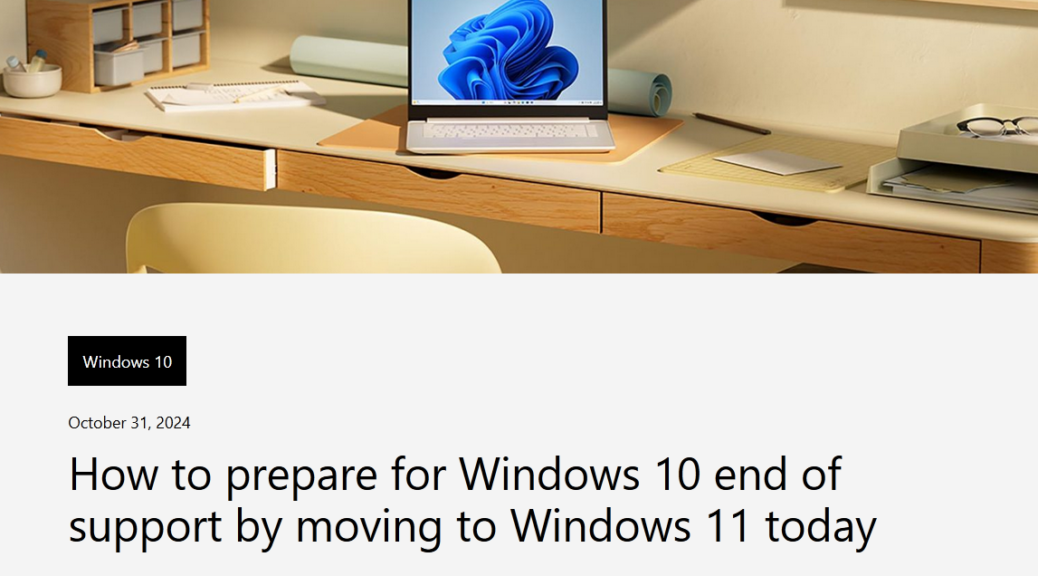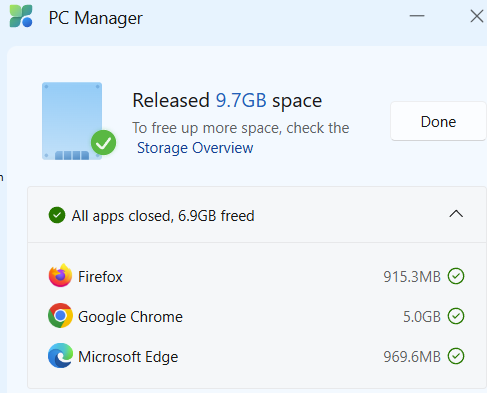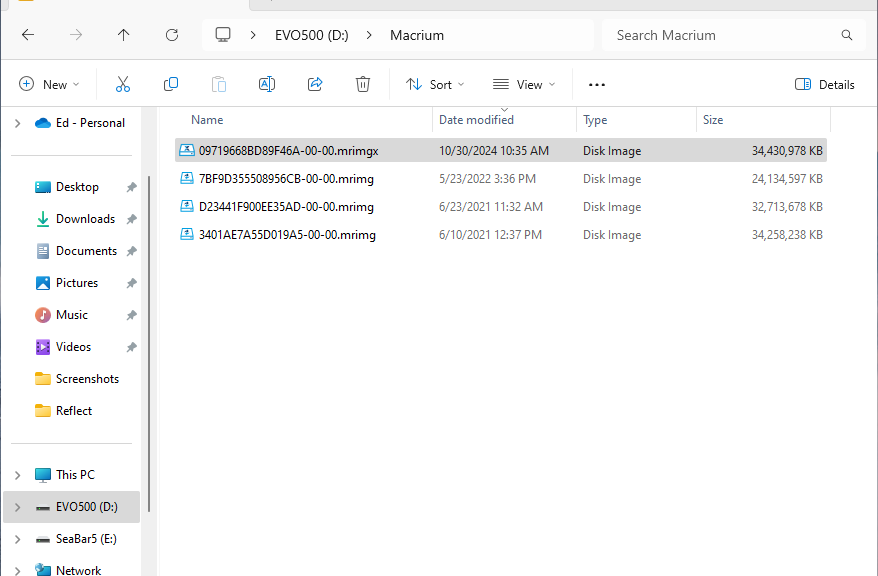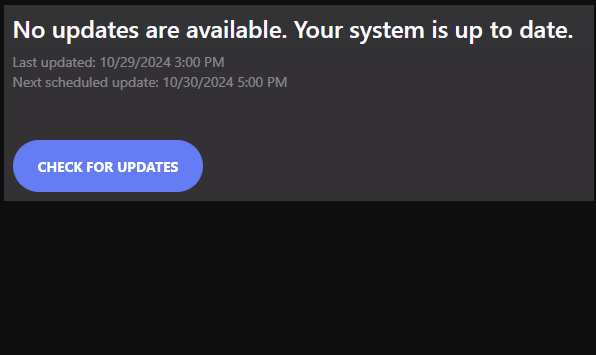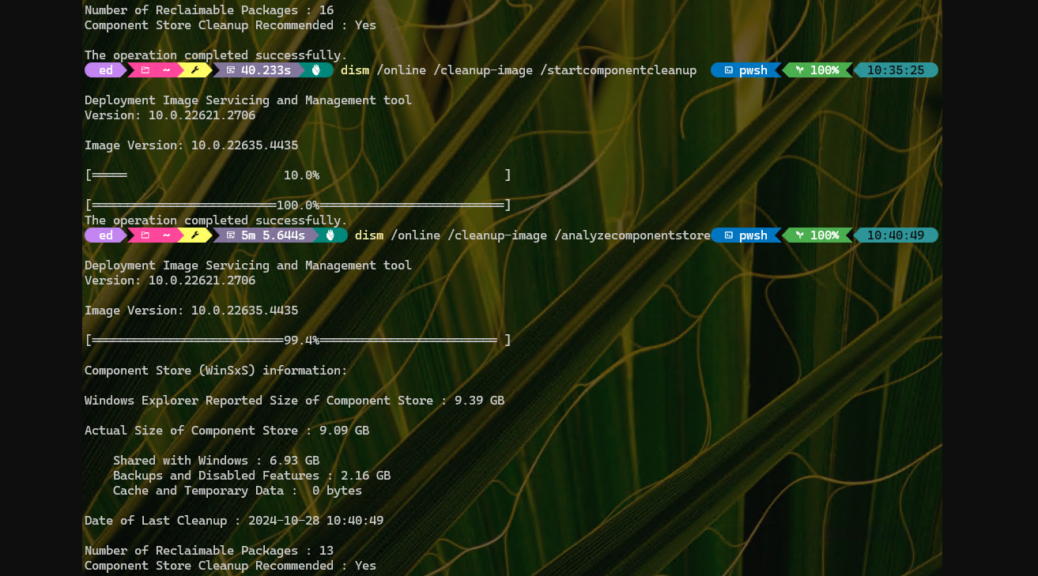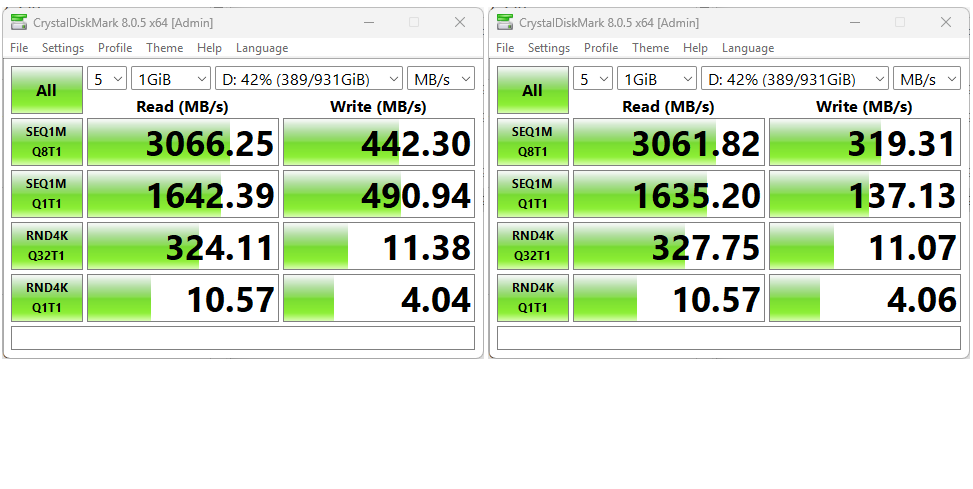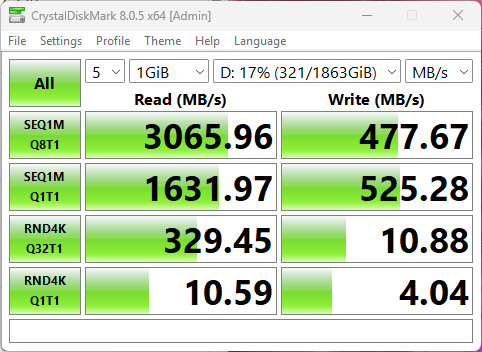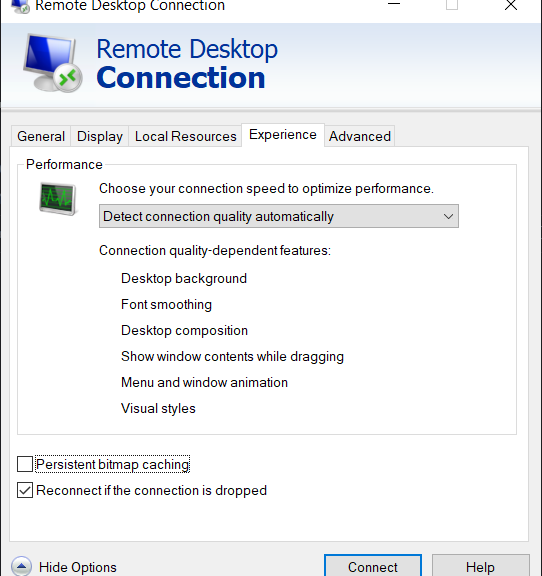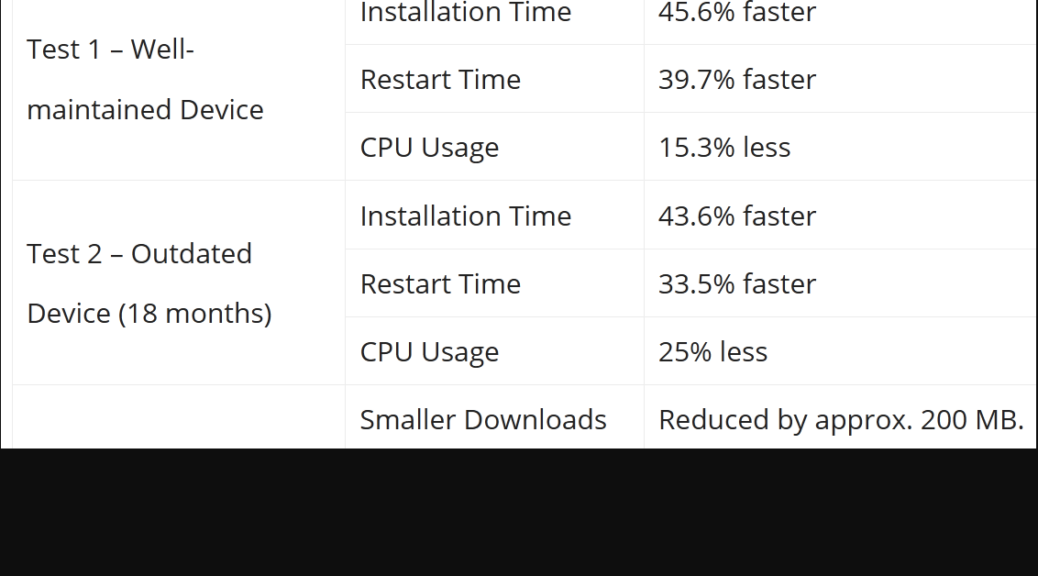First things first: I’m a HUGE fan of PatchMyPC’s Home Updater product. Indeed, I got invited to try out the company’s latest version — an app-based implementation that supersedes PatchMyPC.exe — because I’ve written about it often and positively. In the interests of sharing my enthusiasm and support, I also have to report a recent PatchMyPC Home update “mini annoyance.” Let me tell you more…
What Is the PatchMyPC Home Updater Mini Annoyance?
It’s a Store app, so you must call it via the Start menu as “PatchMyPC Home Updater” to launch the program. But it’s NOT available in the Windows Store. Rather you must download it direct from the maker’s website, from the PatchMyPC Home Updater home page. If you try to find it in the MS Store, you get a big fat zip instead. Ditto for a search on “Patch My PC” as it appears here:
Only the website will do: the app is NOT in the MS Store.
Forewarned is forearmed, I guess. But gosh, it’s kind of a minor thing to add an app to the Store, isn’t it? C’mon guys: fix this sooner, rather than later. I applaud the new UI and the switch to a modern app style for this excellent tool. But please: finish the job and put it in the Store. Just sayin…