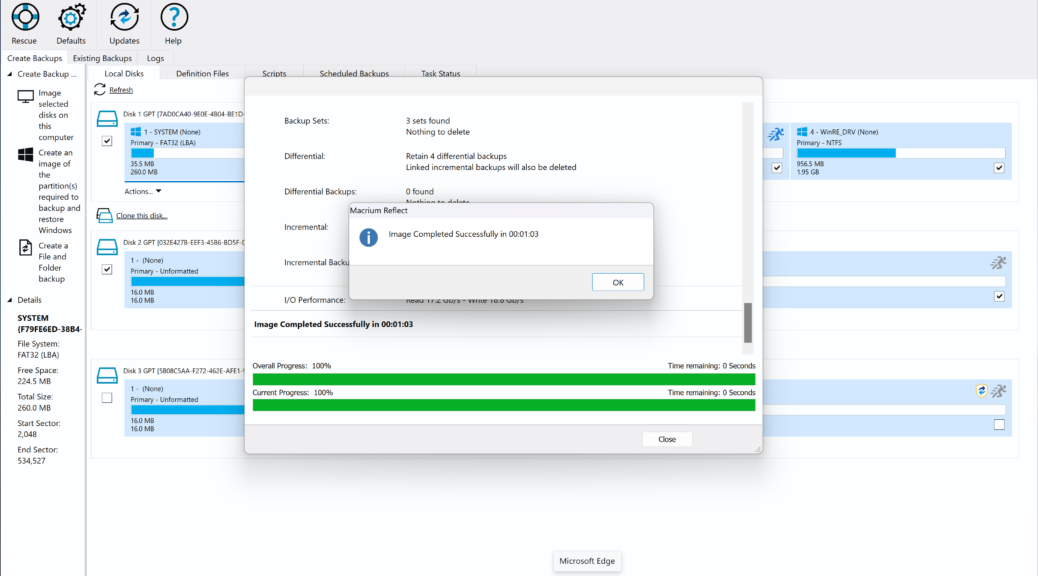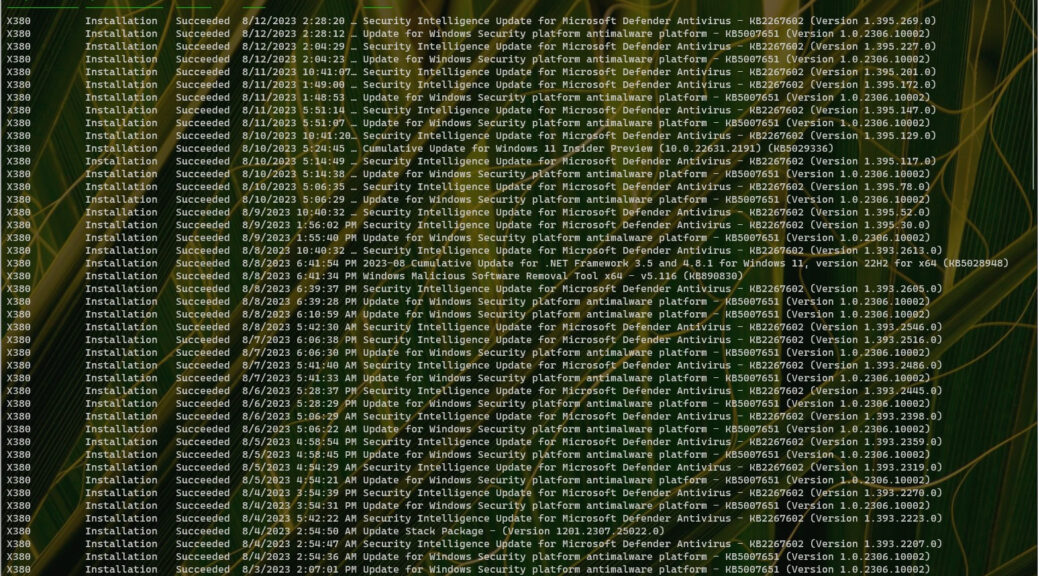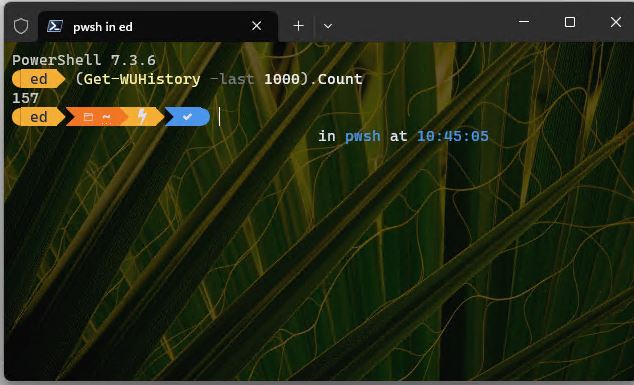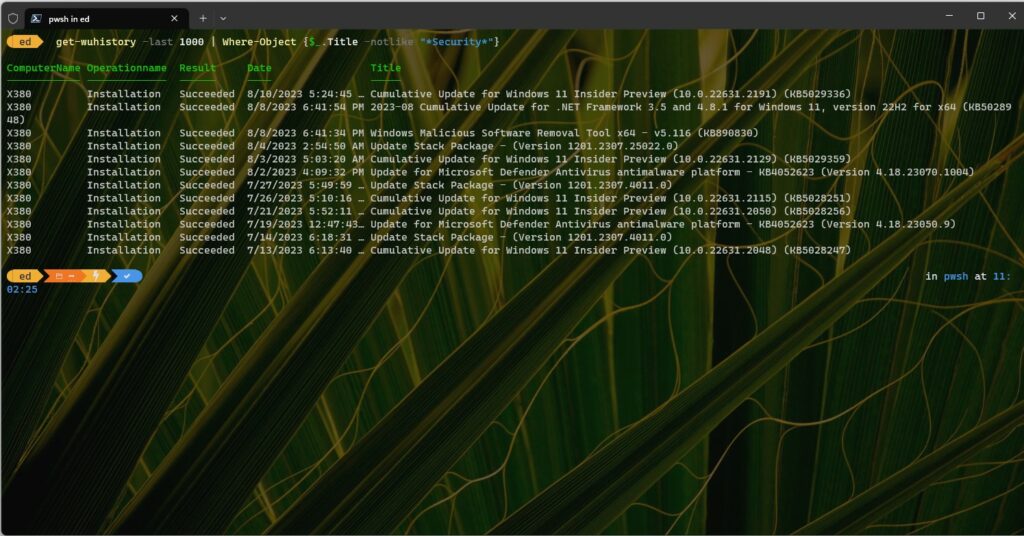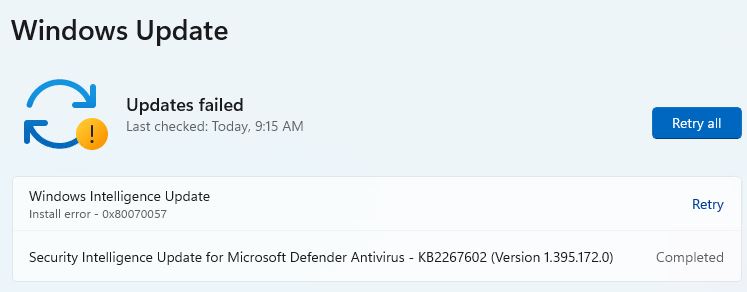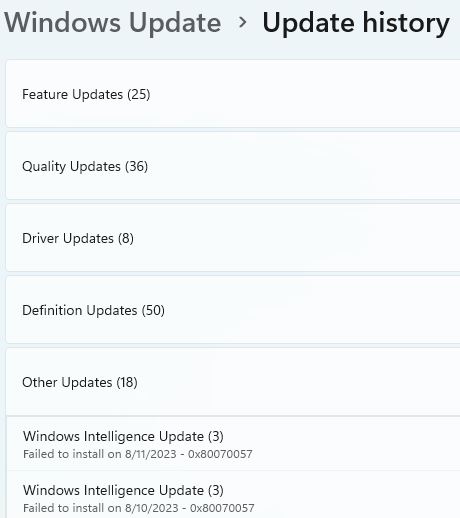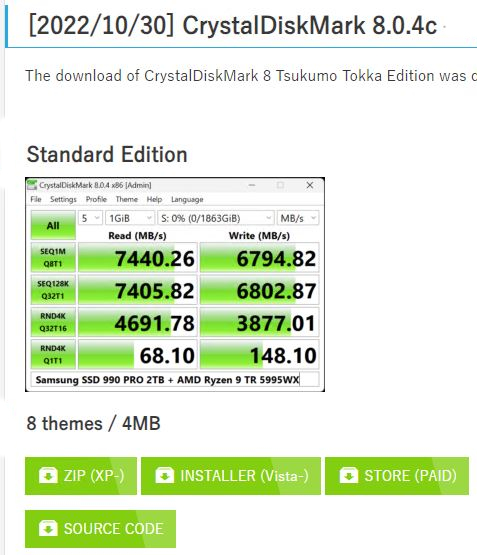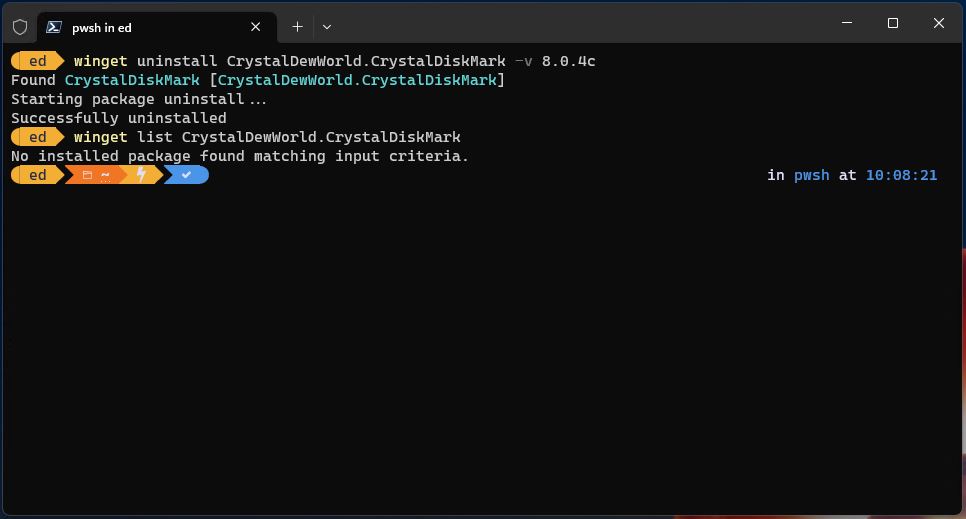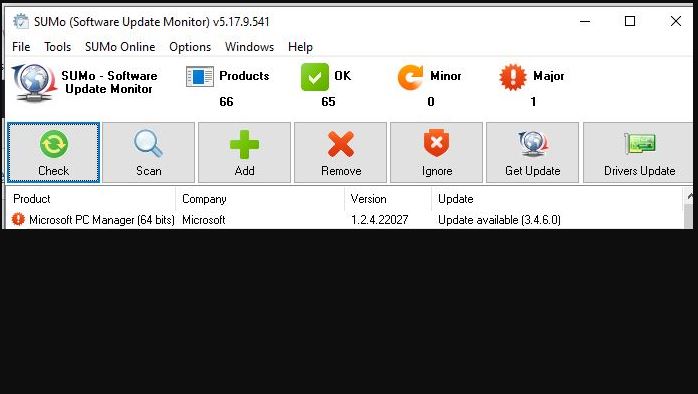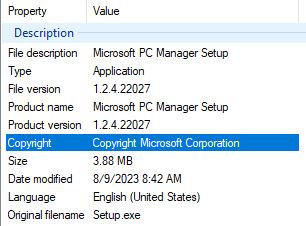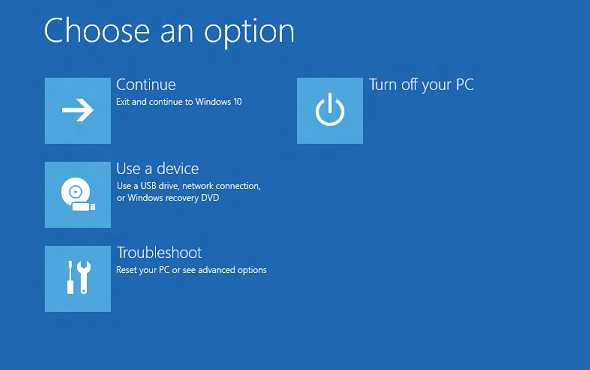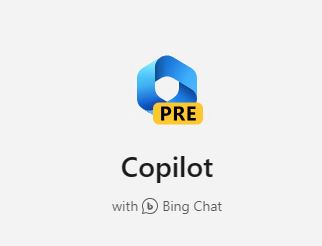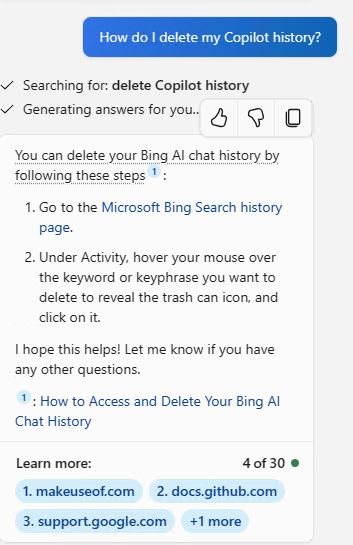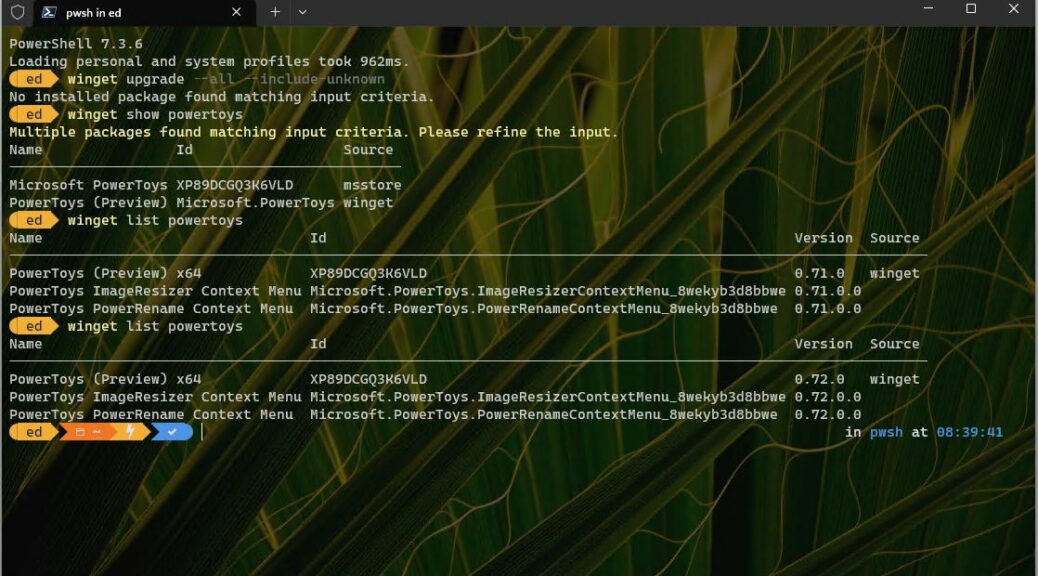I’ve recently swapped out the Lenovo loaner unit for the ThinkPad P16 Mobile workstation here at Chez Tittel. In the same recent period, I’ve written stories for AskWoody about using USB and Thunderbolt versions 3 and 4 for a variety of purposes. When it comes to using any of those technologies with USB-C attached NVMe drives, backup looms large. And boy, are the results for faster storage hookups compelling when it comes to backing up P16. Let me explain…
TB4 Shines When Backing Up P16
The lead-in graphic shows a 1:03 completion time for an image backup on that device inside Macrium Reflect. That’s the fastest I’ve ever seen a full image backup complete on that (or any other) PC, whether to an internal or an external drive. Why doesn’t everybody do it that way?
Let me count the reasons:
- Not all PCs or Laptops have fast Thunderbolt4 ports.
- TB4 NVMe enclosures are expensive: US$130 and up. Count on spending at least another US$70 or so for a 1 TB NVMe to put inside same. In contrast, you can buy a portable 1 TB NVMe right now for about US$70 (but it’s not TB4, nor even TB3).
- One *MUST* use TB4 cables to get those results. Nothing else will do.
- USB-C ports can be scarce, so it may be necessary to acquire a TB4 dock. That’ll set you back another US$200-400 depending on ports and features.
But Hey! Look at Them Snappers…
All those caveats said and understood, 1:03 remains a remarkable timeframe for a full image backup. WizTree reports that the P16’s C: drive currently stores 82.8 GB’s worth of stuff. If I’m doing the math correctly that’s 10.48 Gbps as a backup speed. I’ll take it!
I spent over US$200 to put the NVMe enclosure to work, and another US$25 for a year’s worth of access to Macrium Reflect. Is is worth it? IMO, it is. IYO perhaps not…