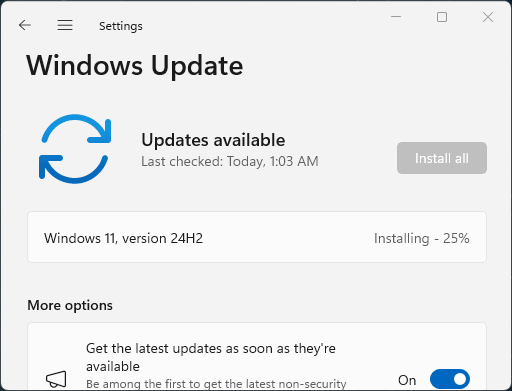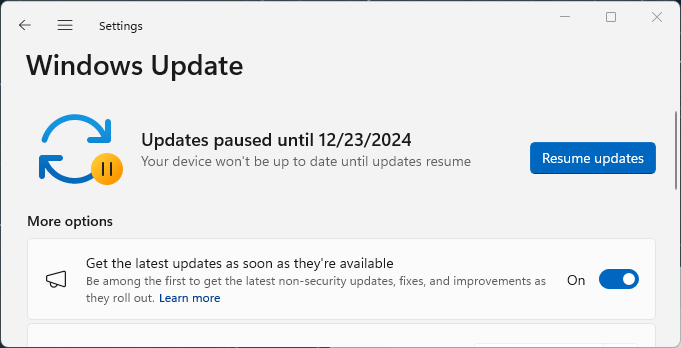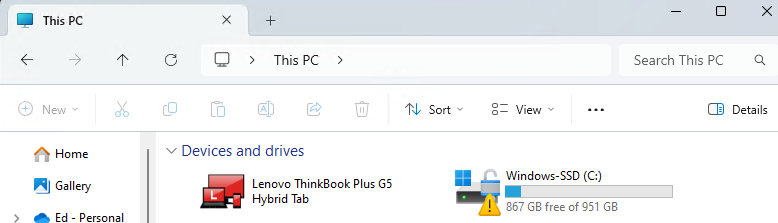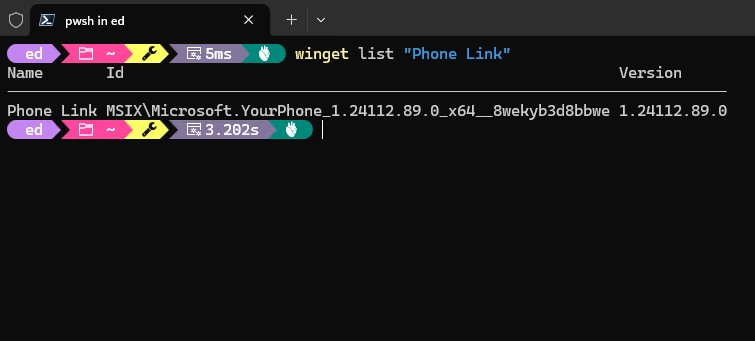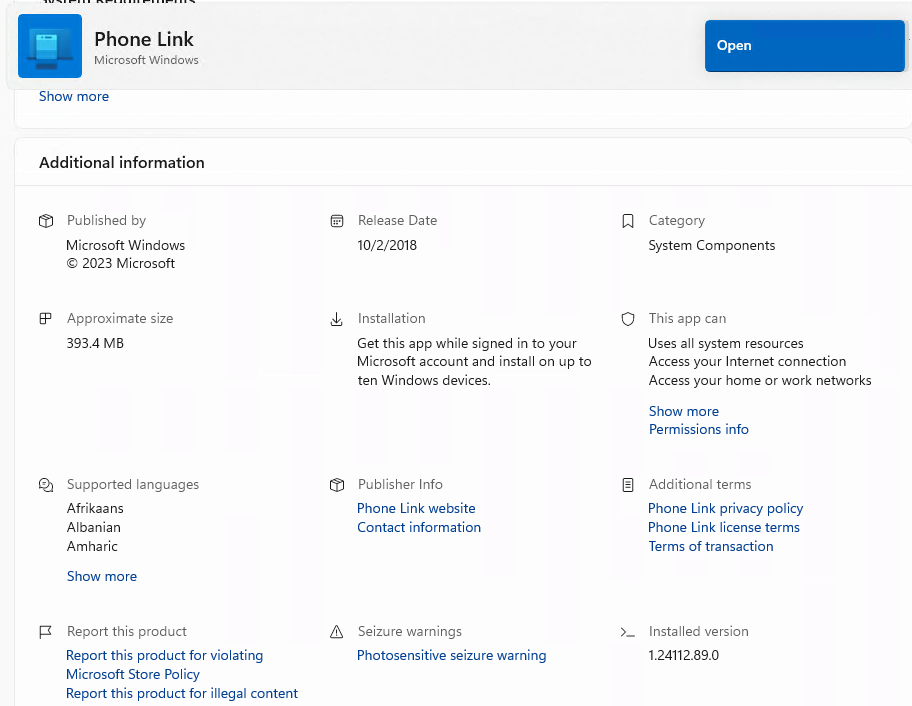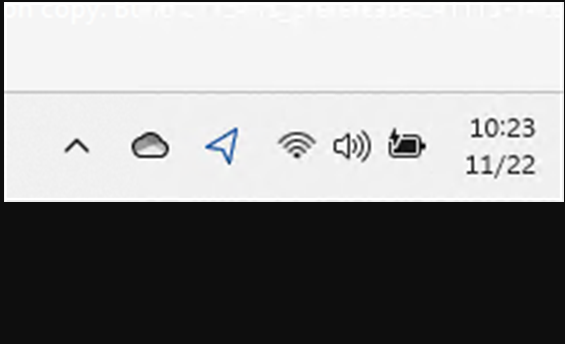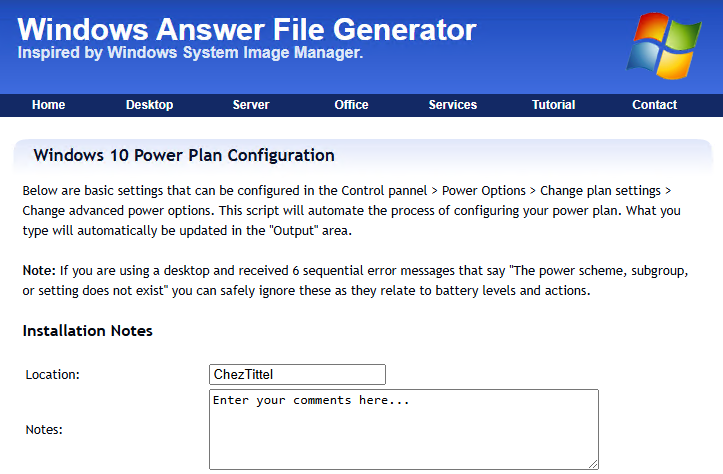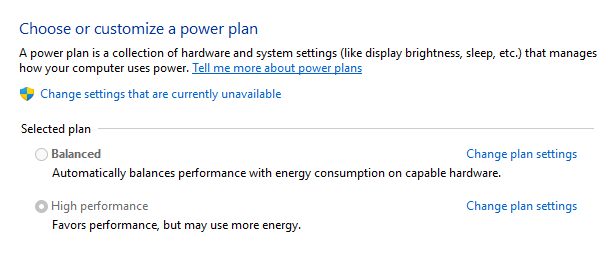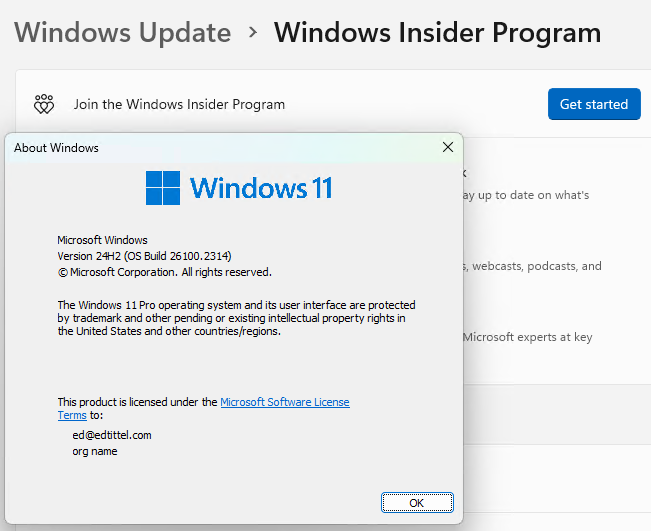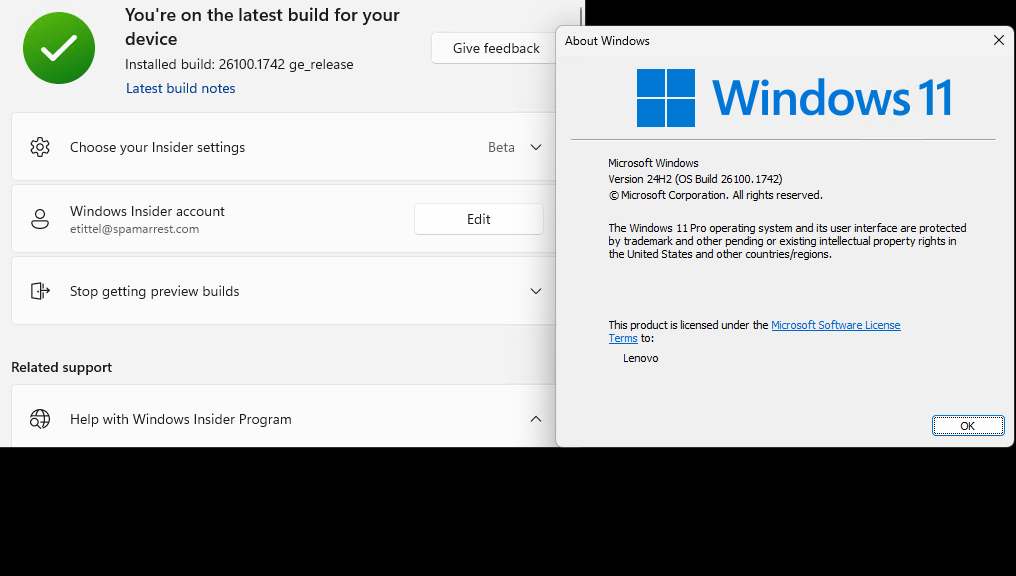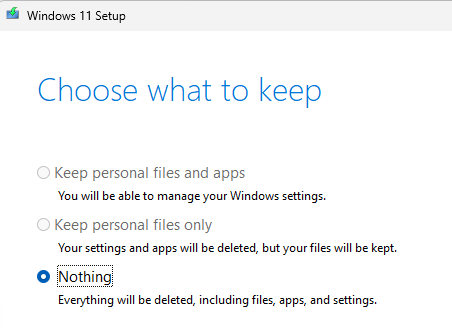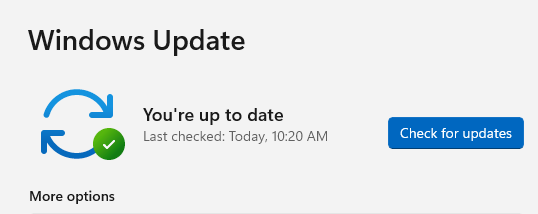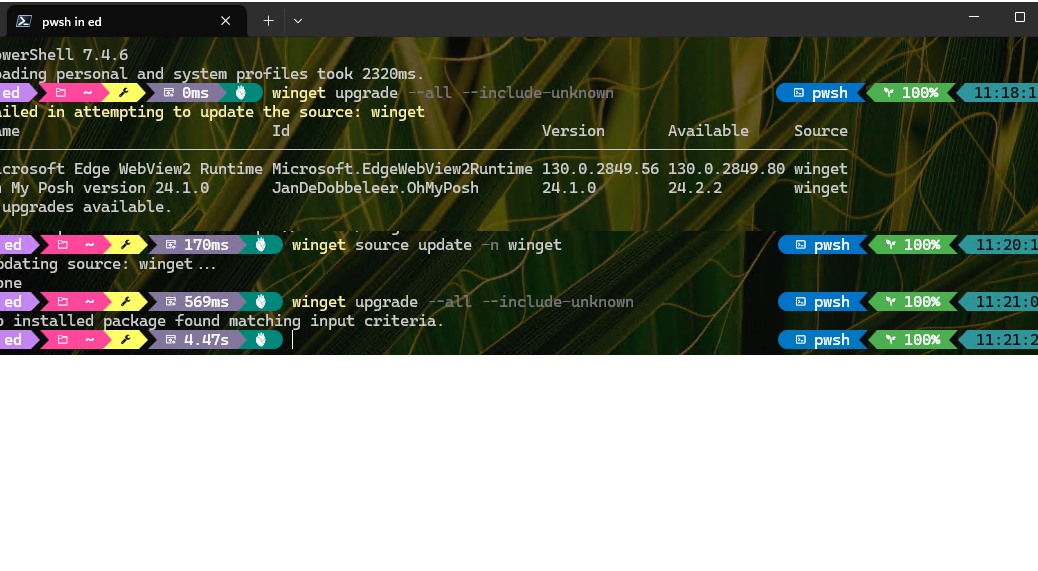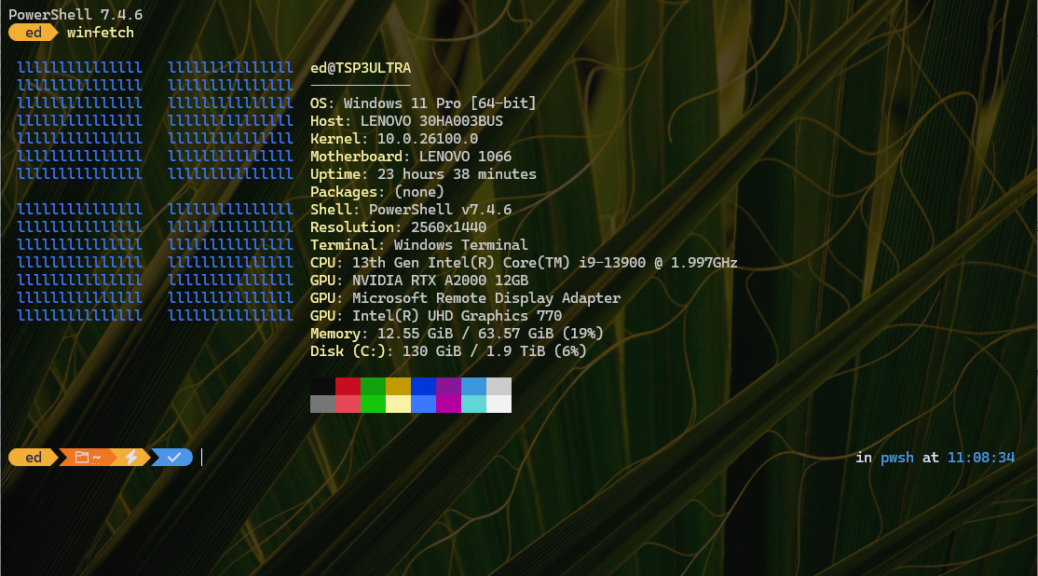I can’t say I’m surprised, but I can confess to mild bepuzzlement. Over the weekend, WU decided that a new test laptop — a Lenovo ThinkBook Plus G5 — was ready for 24H2. Alas, for a variety of good reasons that ThinkBook hybrid fails 24H2 upgrade and goes down in flames. Indeed, I had to use the WinRE “Uninstall upgrade” option for the first time ever to bring that machine back to life.
Why ThinkBook Hybrid Fails 24H2 Upgrade
Of course, when I checked the machine this morning, I hadn’t interfered with WU, so it was already attempting this doomed upgrade again. You can see it’s at 25% complete in the lead-in graphic. I foiled that by restarting the PC, then pausing updates for 7 days in the WU controls, as you can see here:
While I’m troubleshooting, I suspended updates.
What the Panther Logs Have to Say
There are two primary logs worth checking into if an upgrade fails to complete successfully — namely:
C:\$Windows.~BT\Sources\panther\setupact.log
C:\$Windows.~BT\Sources\panther\miglog.xml
These are liberally bestrewn with errors of all kinds including device drivers and storage items. The ThinkBook’s “hybrid drive” bridges between native Windows storage on the deck and native Android storage on the tablet. It takes the form of something called a Hybrid Tab in File Explorer (see next screencap). I believe it’s very likely involved in my snafu.
Because it uses a special driver and customized software, I’m betting that the Hybrid Tab is the source of storage and driver issues.
Copilot tells me that if I upgrade from bootable media, the ThinkBook may survive the upgrade process intact. Right now, I think it’s losing the Hybrid Tab scaffolding amidst the post-GUI reboots during the serious parts of OS install. That sounds like it’s worth a try. But first, I’ll make a fresh image backup and be ready to restore same should things go south again.
Stay tuned! This could get interesting…