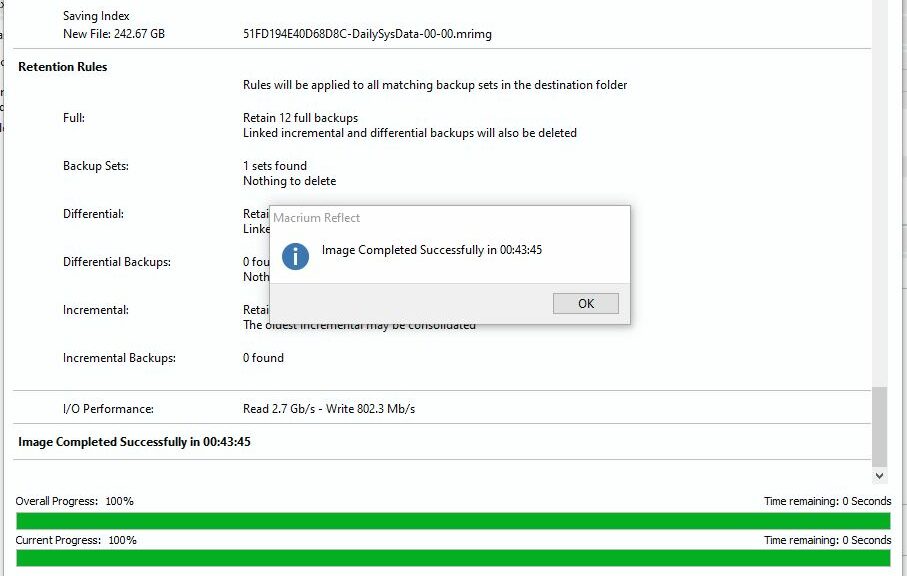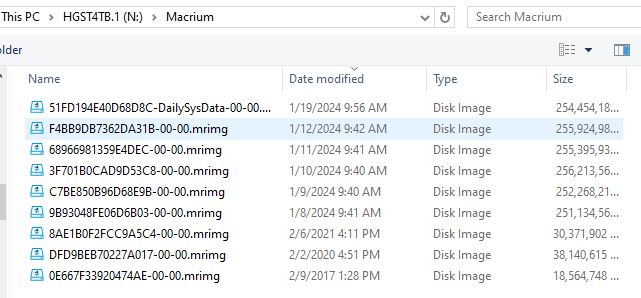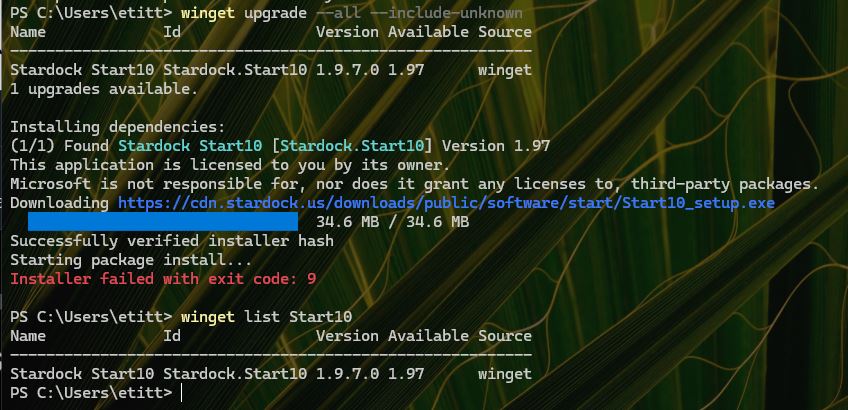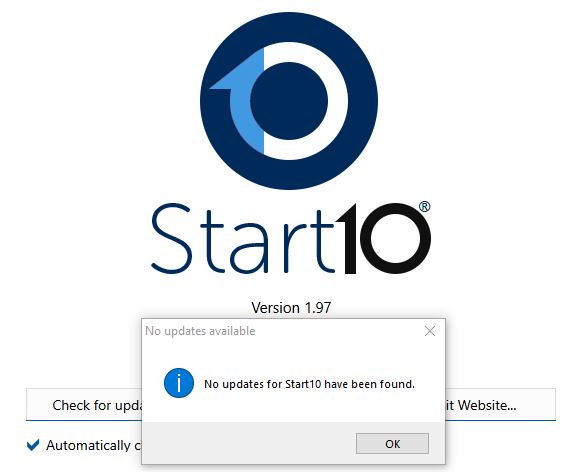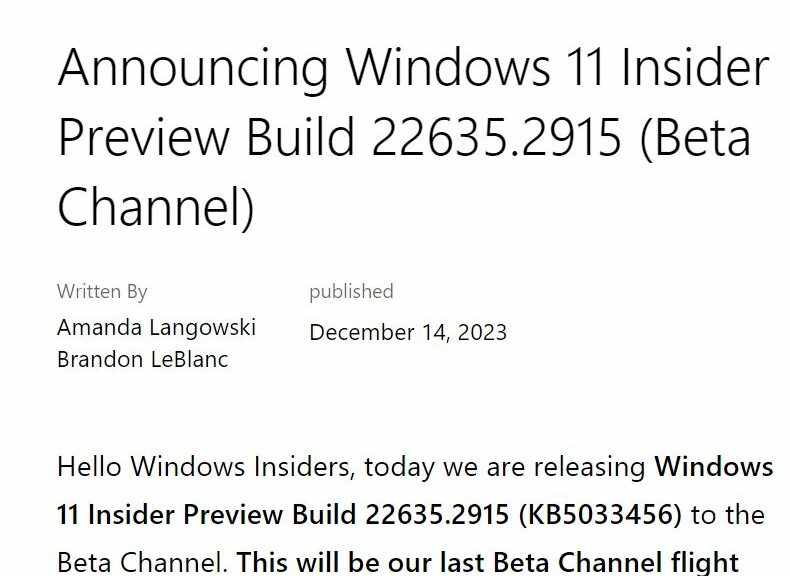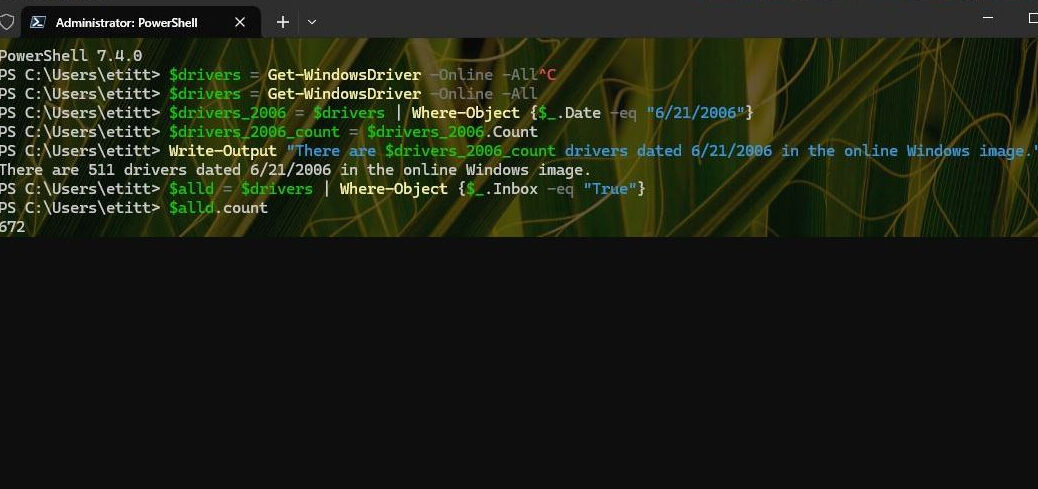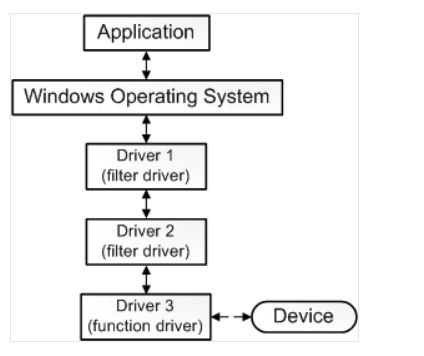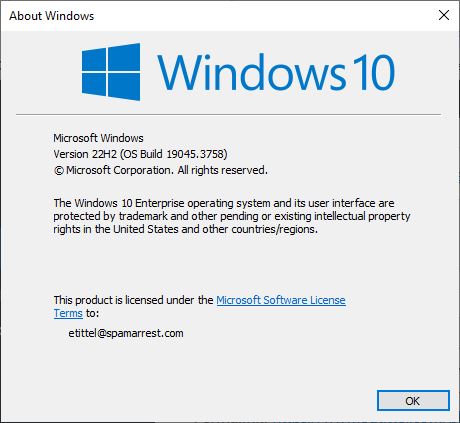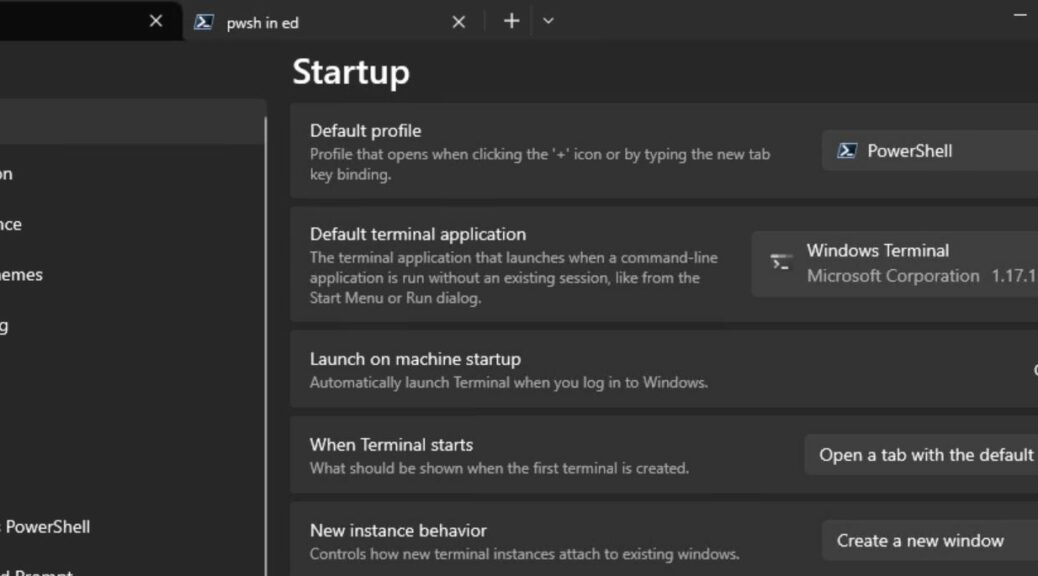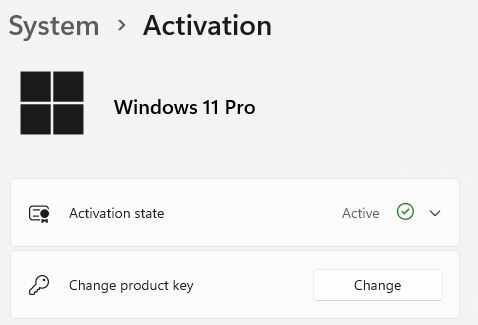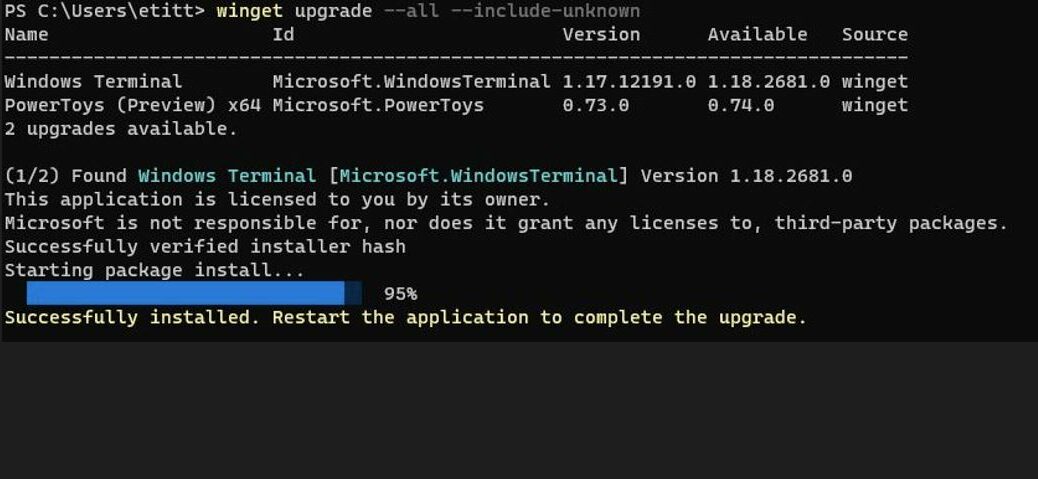There’s a very good reason why I run my Macrium Reflect backups at 9 AM. I’m usually at my desk, so I can see it fire up and –eventually — complete successfully. This morning, I noticed the backup had failed pretty soon after it started up. What I wanted to see shows up above in the lead-in graphic — namely “Image Completed Successfully.” Upon investigation, the reason for failure was a missing partition. Indeed, I’d deleted it to make room to expand my WinRE partition. That’s why I call this post KB5034441 Partition Work Kills Reflect Backup. Now, I’ll explain…
Why KB5034441 Partition Work Kills Reflect Backup
KB5034441 appeared on January 9 for Windows 10. It works some Windows Recovery Environment (WinRE) magic and also rebuilds the WinRE partition on the sys/boot disk. Alas, it wants an additional 250MB of partition space. That’s usually not available in most existing recovery partitions, so it’s necessary to resize that partition to make room for the new additions.
This is where things get interesting for me. I run a daily backup on my sys/boot (and key data) disk(s). Because I made room to grow my existing WinRE partition — using reagentc /info to identify it, and MTPW to give it more space — I first deleted partition 6 on that drive (an older, now ununsed WinRE partition). Because my Reflect Macrium drives image backups from a partition map, killing Partition 6 on the drive made the XML backup schedule diverge from the actual disk layout. When that happens, out of an abundance of caution, Macrium Reflect refuses to image that changed layout.
Fixing the Backup Backup (Failure)
All I had to do to fix the problem was to define a new backup schedule with the proper partitions ticked off on the boot/sys drive. But before I could do that, I had to notice the old backup definition was no longer working. Of course, I also deleted the no-longer-working definition file as well.
That finally happened this morning and I got a new backup completed shortly thereafter. I’m sure glad nothing blew up in the meantime. As you can see, my last successful backup (before today) occurred on January 12 — one week ago. Dodged a bullet, that time.
Notice the second date in the descending series of files. It’s a week old. Ouch! {Click image for full-sized view.}
Learned an important lesson, too: if the partition map changes, the backup definition file must be changed to match. Otherwise, Macrium Reflect image backup won’t work! Because I rely on daily image backups to haul my fat out of the fire, that’s uncommonly good to know and understand…