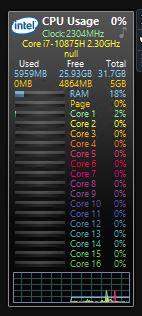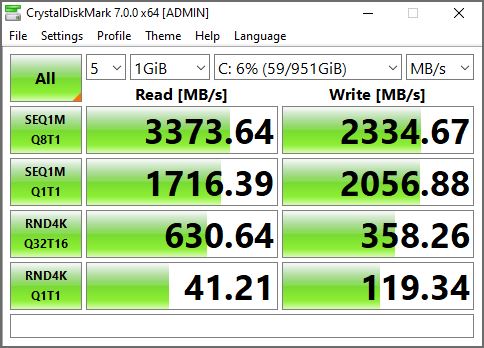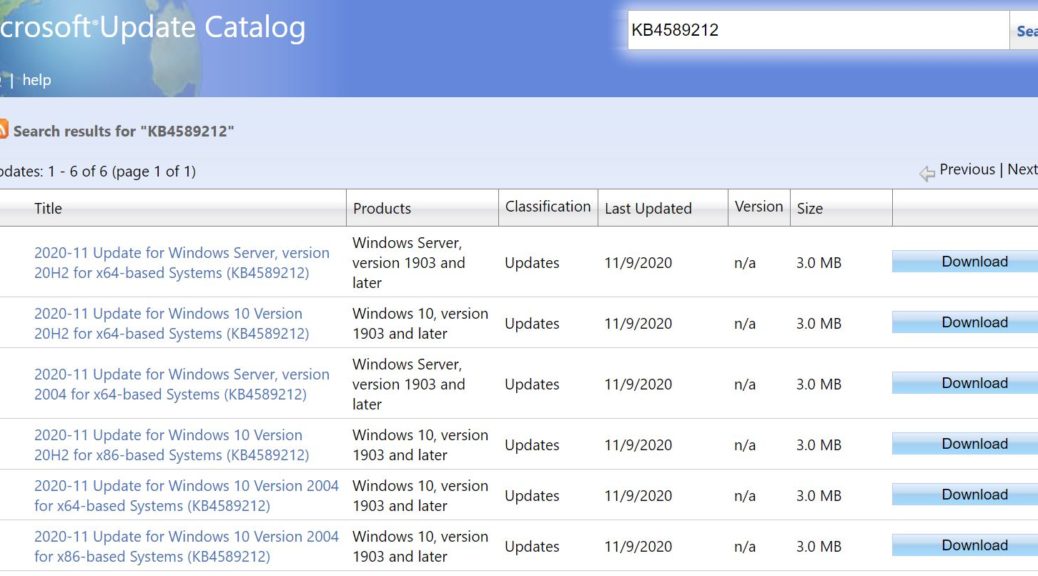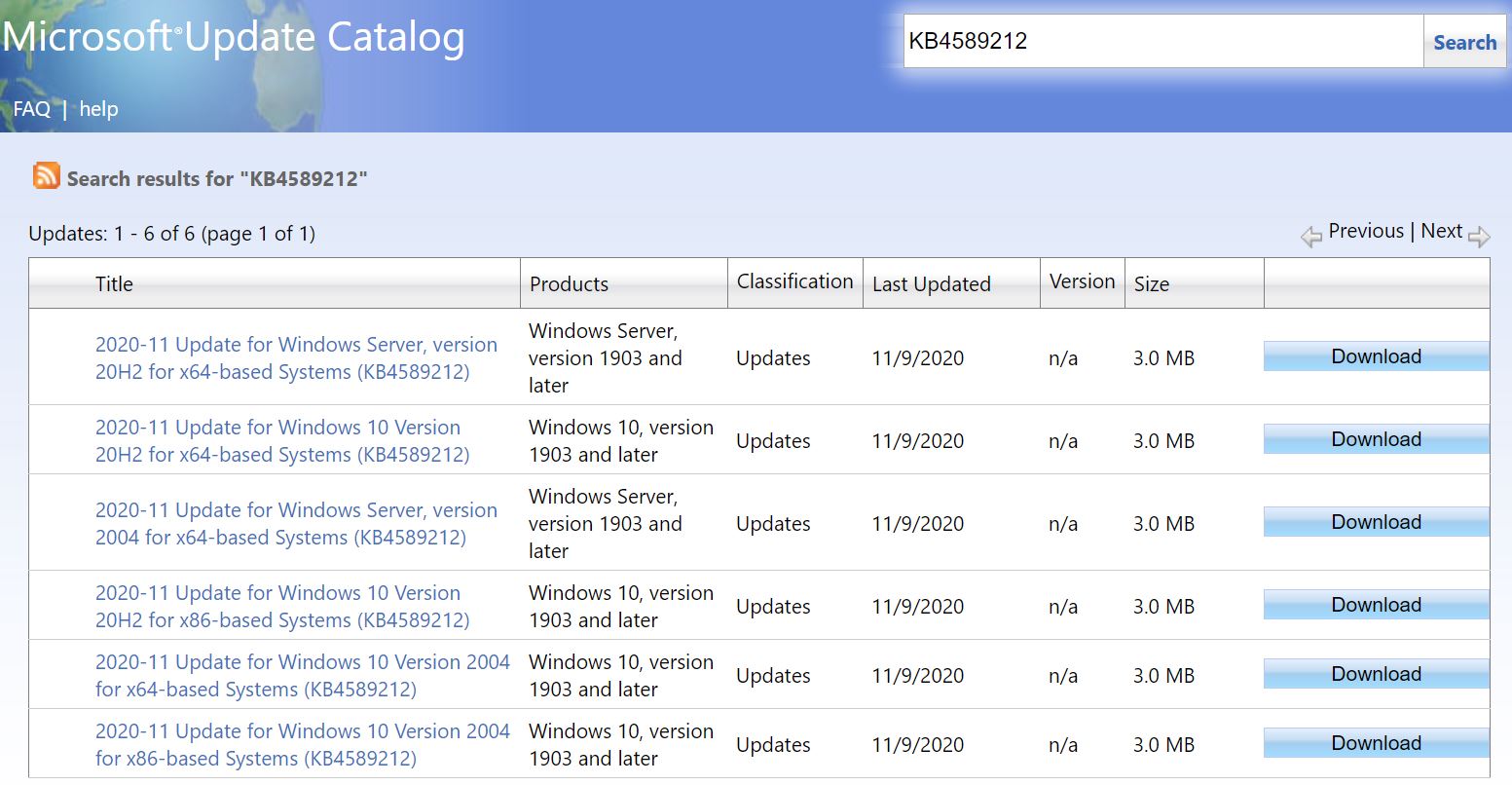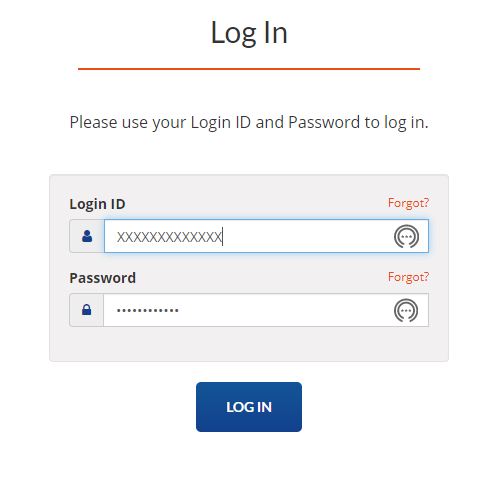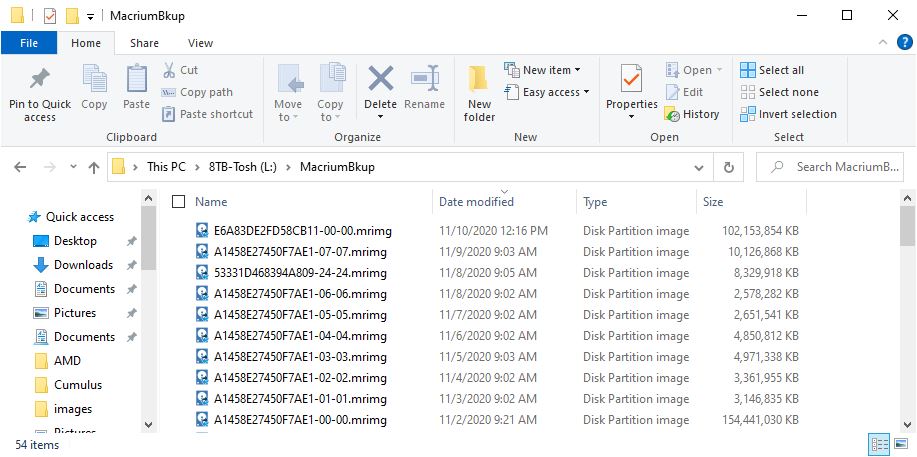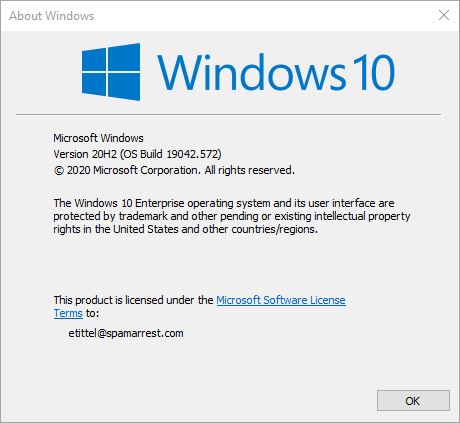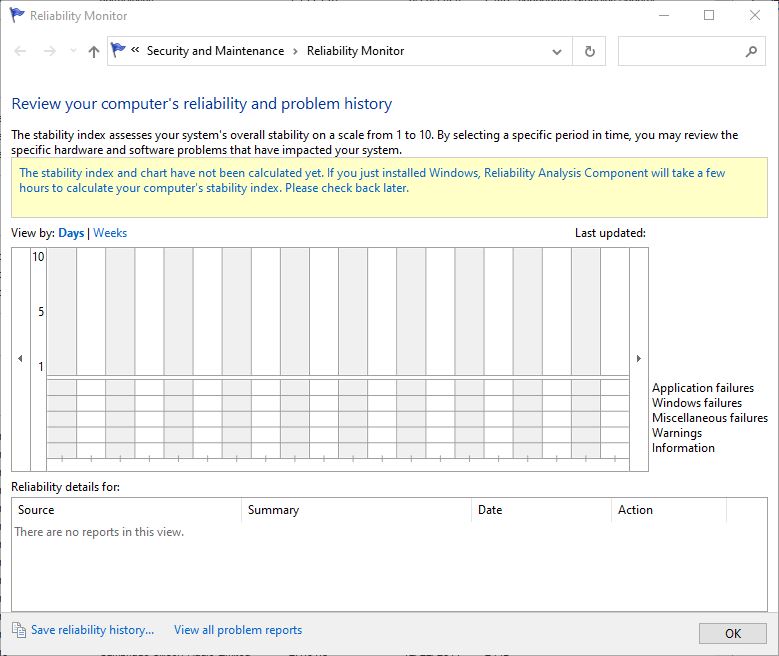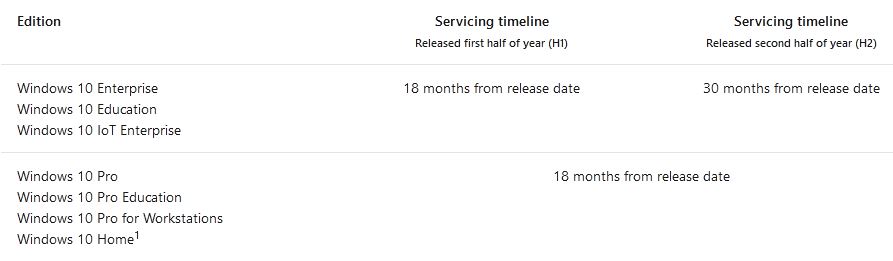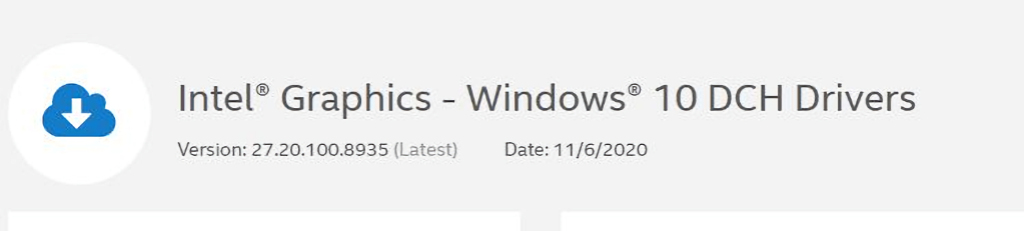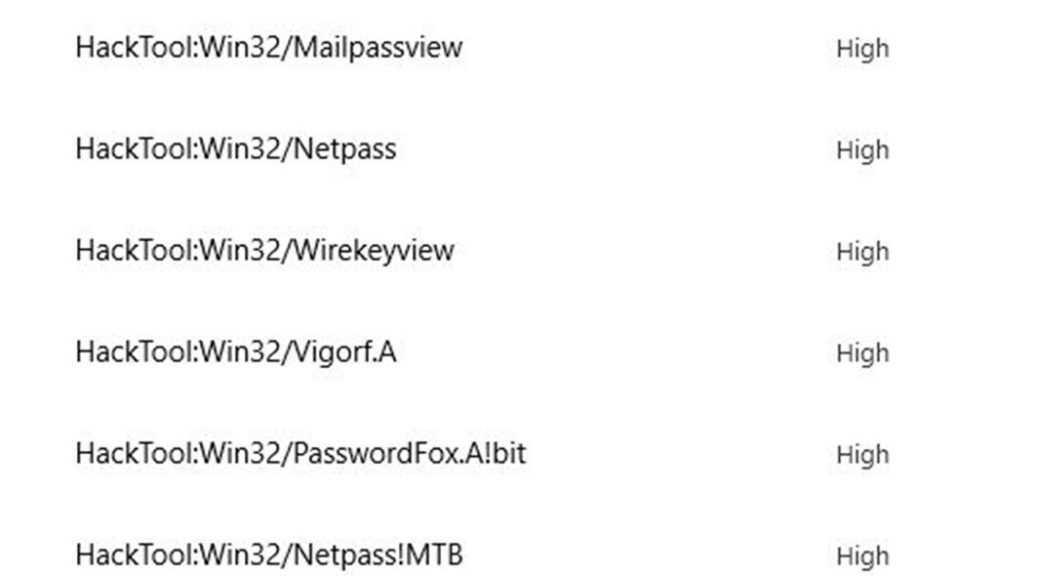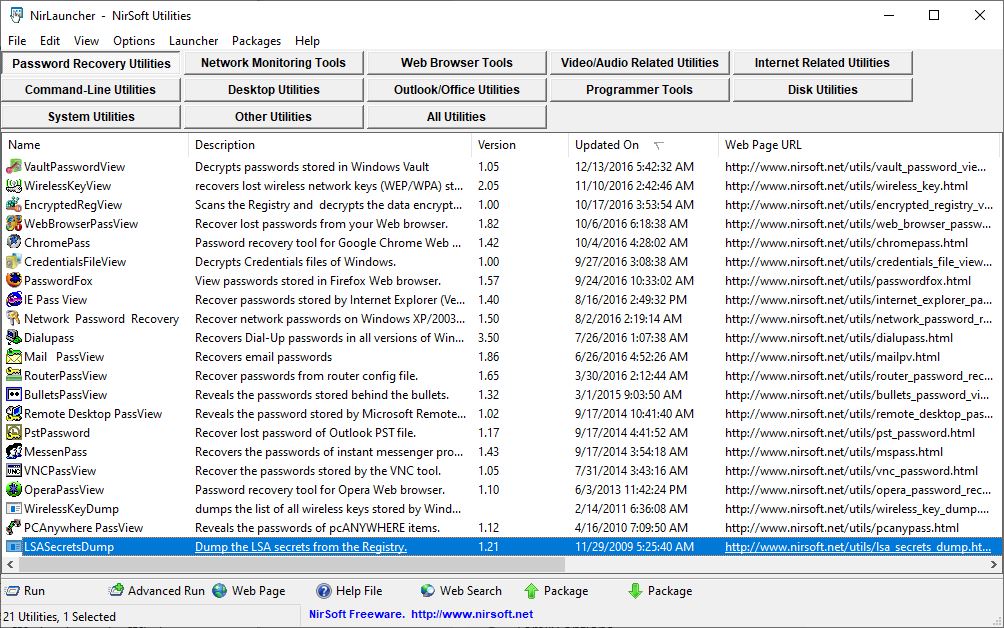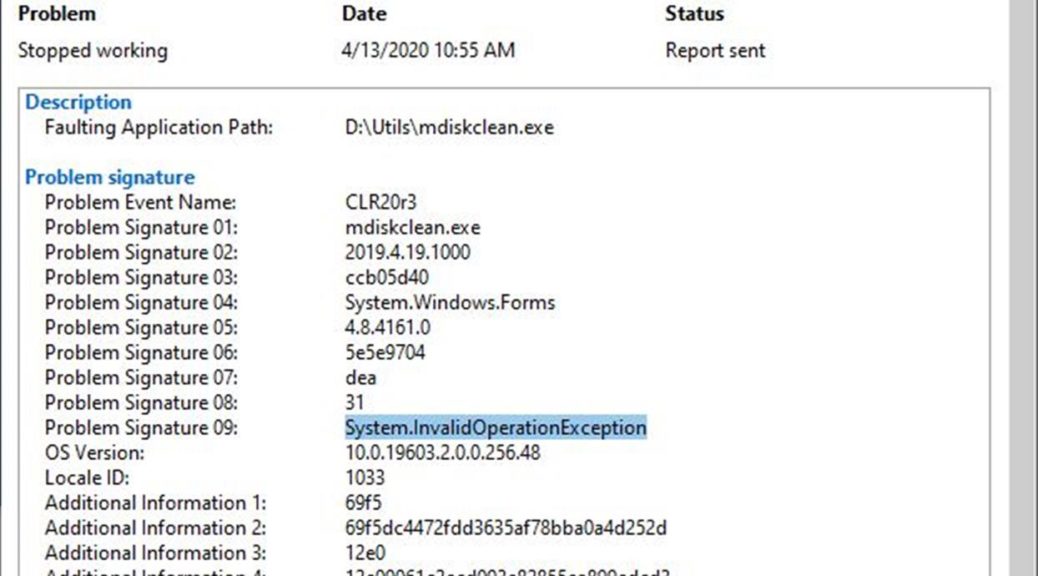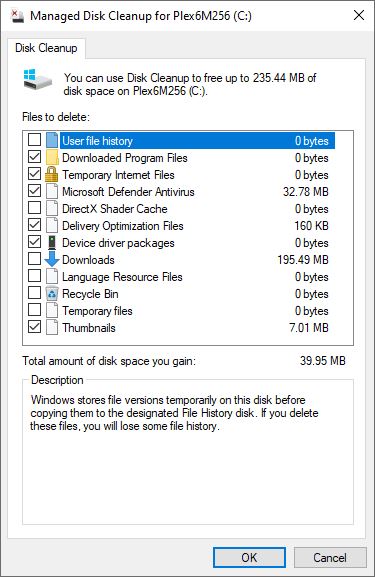OK, then. Just yesterday, I noticed that Windows Update offered the Dell review unit I’ve got the 20H2 upgrade/enablement package. What happened next surely qualifies as an astonishing Dell Precision 5550 Workstation encounter. Bottom line: it took less than TWO MINUTES to download, install and process the enablement package for 20H2. This is easily 3 times faster than on any other machine on which I’ve run that package, including my brand-new Dell 7080 Micro PC. I knew this machine was fast and capable, but this takes the cake. Really.
It’s odd to see 16 hyperthreads/8 cores show up on a laptop. Apparently, they’re all ready (if not actually thirsty) for work.
[Image is shown 2x actual size for readability. CPU Meter Gadget.]
After Astonishing Dell Precision 5550 Workstation Encounter, Then What?
Good question! I need to run a bunch of benchmarks on this system, then gather up those results for publication here. But in the meantime, this system has taken everything I’ve thrown at it, and simply KILLED it. As you can see from the preceding CPU Meter gadget screencap, this machine comes equipped with an i7-10875H CPU and 32 GB of RAM. So far, I haven’t been able to slow it down much, if at all, by throwing work at it. Desultory benchmarks, like CrystalDiskMark, are frankly breathtaking (this is far and away the fastest system in my house right now). Even CrystalDiskMark turns in some pretty impressive read/write numbers:
By comparison, CrystalDiskMark results from my production desktop with its i7-6700, Asrock Z170 Extreme7+, and a Samsung 950 Pro 512GB SSD, are mostly lower. The top line reads: 1954 (read) and 1459 (write): 58% and 62%, respectively. The second line reads 1550 (read) and 855 (write): 90% and 41%, respectively. This changes in line 3 which reads: 1230 (read) and 391 (write): 194% and 109%, respectively. The two bottom lines are nearly identical, with a 42.49 (read) and 98.99 (write): 103% and 83%, respectively. There’s no question that newer-generation M.2 PCIe technology is faster on bulk reads and writes. And as you’d expect, random reads and writes being shorter and scattered about, those metrics don’t vary overmuch.
Performance Theory, As Usual, Beats Practice
According to its specifications, The P-5550’s SSD is an SK Hynix PC601A 1TB SSD. It’s a PCIe Gen3 x4 NVMe device with theoretical maximum of 958 MB/sec per lane, or 3,832 MB/sec for all four lanes. The actual performance is always slower, as the top-line numbers from the preceding CrystalDiskMark output show. But it’s not half-bad and is, in fact, the best-performing NVMe SSD currently at my disposal. At over US$4K for this laptop as configured, it’s pretty pricey: but you do get a lot for the money.
The Cold Boot/Restart Numbers
Here’s a set of average times, taken across three sets of measurements for typical PC on/off maneuvers:
+ From desktop to machine turned off (shutdown): 13.02 sec
+ From turned off to desktop prompt (cold boot): 16.01 sec
+ From desktop to desktop (restart): 30.01 sec
Across the rest of my stable of PCs, these times are at least 50% faster than anything else I’ve got. I still have don’t these measurements for the Dell 7080 Micro PCs, though. Given that they’re also brand-new and have similar CPUs and NVMe drives, i’m expecting numbers more like than unlike the preceding ones. Stay tuned! I’ll report that soon in another post.
For the moment, suffice it to say that the “Workstation” in the Precision 5550 product name is not just wishful thinking. This system delivers speed, graphics and compute power, in a beautiful, compact package.