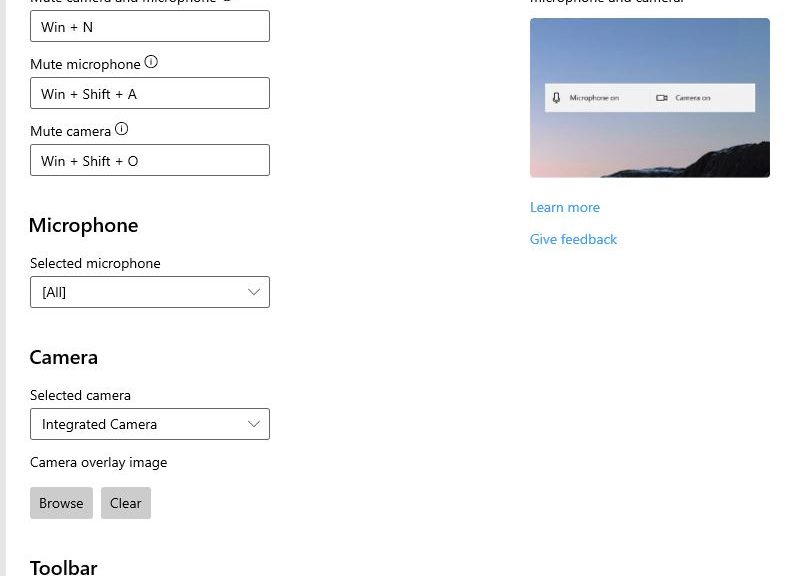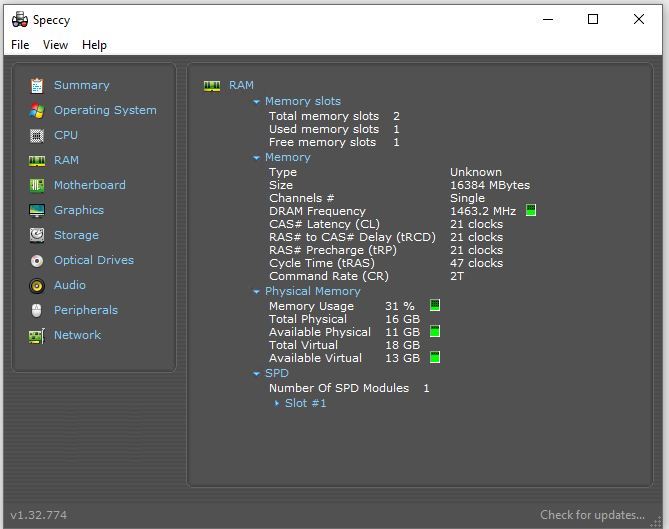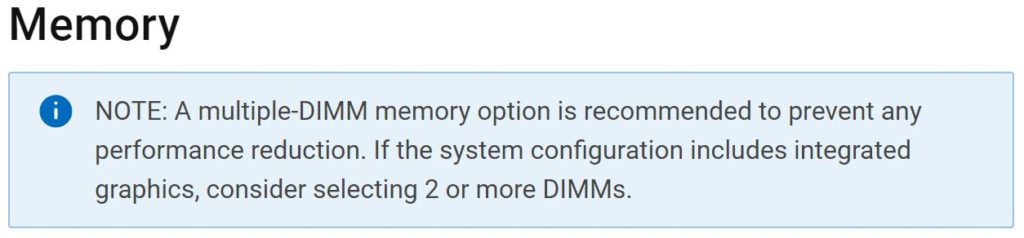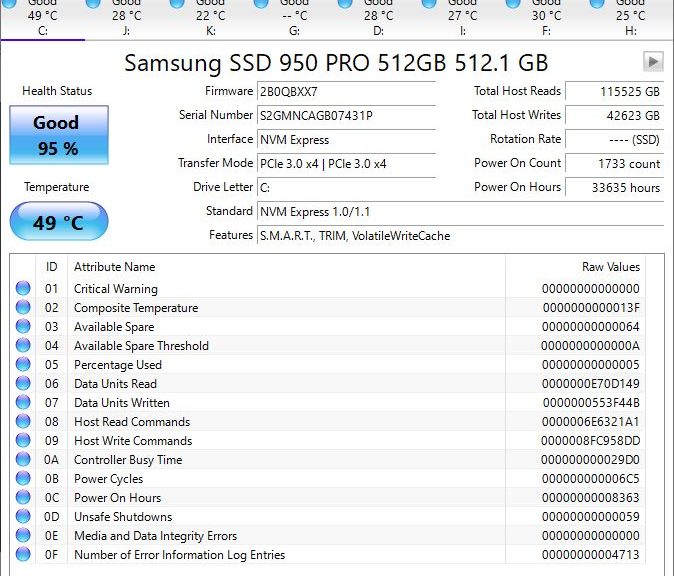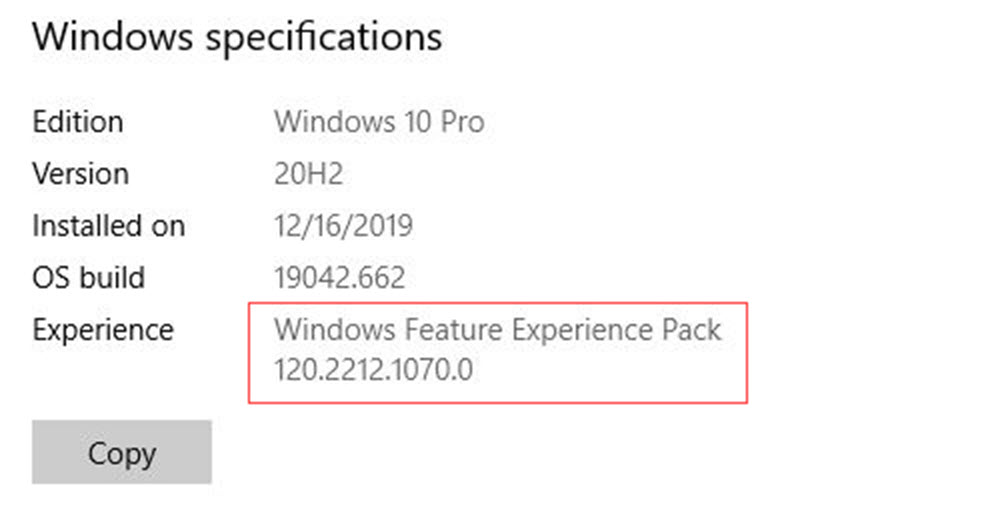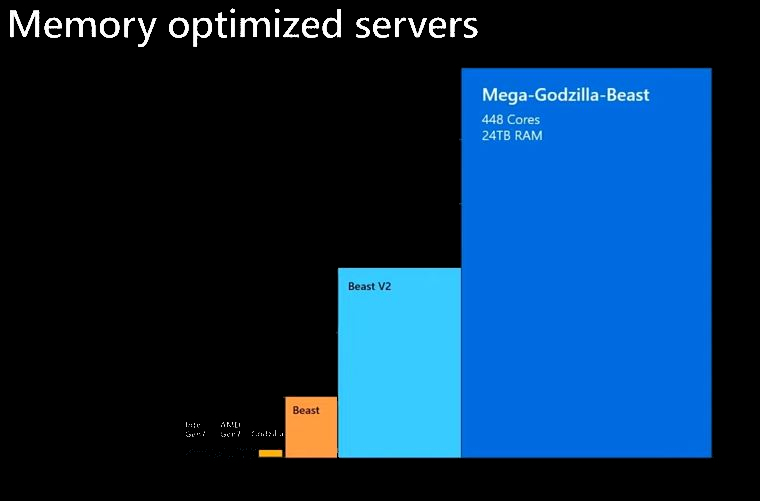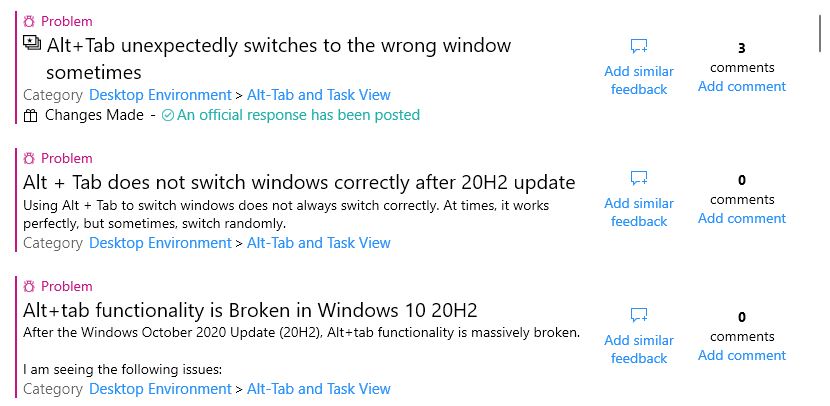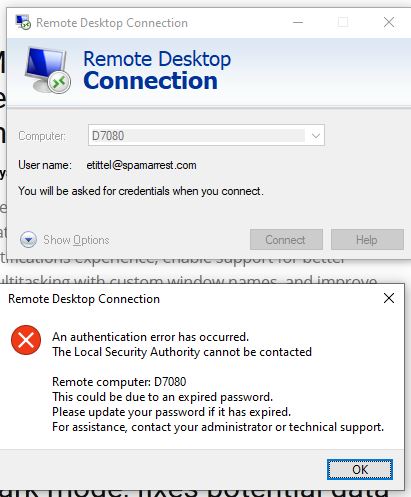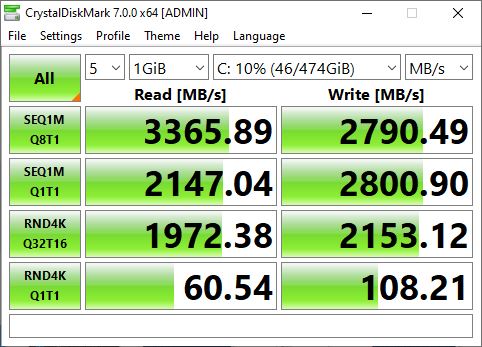When something appears to be good to be true, watch out! I keep poking around on my new Dell 7080 Micro and learned something interesting, but also mildly distressing, about the configuration I ordered. The essentials show up as the DRAM frequency in the lead-in graphic for this story. The rated speed for that module is 2933 MHz, the reported rate is 1463.2 (doubled = ~2926 MHz). Something is amiss, eh? A quick trip to the manual’s memory section means makes this Dell 7080 Micro RAM puzzler solved.
RTFM = Dell 7080 Micro RAM Puzzler Solved
When I did the math, I saw the reported memory clock rate was half the SODIMM module’s rated speed. Immediately I suspected something might be up with dual-channel vs. single-channel memory performance. Ack! I was right: the very first entry in the memory section of the 7080 Micro manual reads as follows:
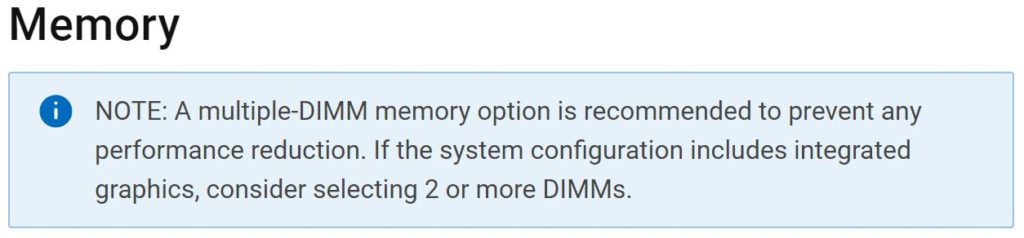 I’m now aware that doubling up on memory is the right way to go on this machine. Sigh.
I’m now aware that doubling up on memory is the right way to go on this machine. Sigh.
Turns out that the clock rate information is what it should be, though. DDR memory like this fetches two chunks of data with each cycle cycle. Hence the term “double data rate,” or DDR.
Doubling Up Is Good, So That’s What I’m Doing
I just ordered a pair of 16 GB G.Skill RipJaws modules for the machine. They’re rated for DDR4 3200, which means they’ll loaf along at the 7080 Micro’s default clock rate of 2933 with ease. I’m guessing further that the winsat mem command will show an improvement from its current level of 15954 MB/sec (the P-5550 reports 32945 by comparison, and I’m expecting something more along those lines). We’ll see.
But wait! I still have Dell’s Review Unit of the 7080 Micro, so I just booted it up to run the winsat mem command there. It has two 16 GB memory modules. And sure enough, the results are significantly higher than those for the single module unit: 26323 MB/sec hits more than halfway between the single-module value of 15954 and the P-5550 value of 32945. That’s an improvement of just over 31 percent. I’m pretty sure that’s what I’ll see on my unit once it’s upgraded, too. (Same CPU, same motherboard, so why not?)
I’ll know for sure sometime later today, because Amazon says my order will arrive no later than 10 PM tonight. While I was at it, I also purchased a Samsung EVO 860 1 TB SATA SSD to park in the 7080 Micro’s currently vacant SATA slot. The RAM set me back about $115, and the drive $100, both of which I consider excellent prices.
Given that the 7080 Micro was already pretty fast, I’m guessing this will make it just a tad faster. I’ll report the results of my checks after upgrading the RAM and installing the new SSD later today. Stay tuned!
Note Added 2 Days Later
Amazon didn’t deliver the goods until today. Took me all of 5 minutes to unbutton the 7080 Micro case. Only tool needed was a Phillips Head screwdriver. The SATA drive mounted into its sleeve with no tools, but I had to undo the thumbscrew on the outside of the case and remove the fan assembly (3-spring-tensioned PH screws) to replace the old memory module with 2 new ones.
Now for the good news: new test results are astounding. When I just ran the winsat mem command on the 7080 Micro I purchased, the results came back at 34430. That number seems to fall in a range from 34430 to 34450 on multiple iterations.
Guess what? This 7080 Micro’s RAM speed is slightly FASTER (just over 4%) than the Precision Workstation 5550. Woo hoo! Turned out to be a good investment. In fact, the new memory numbers are just over twice as fast for dual-channel RAM as they were for single channel. By doubling up, I got a great performance boost.
The moral of the story is: if you buy a Dell Micro 7080 make sure to populate both SO-DIMM slots, so you can get the best performance out of however much RAM you give it to work with. It makes a BIG difference.