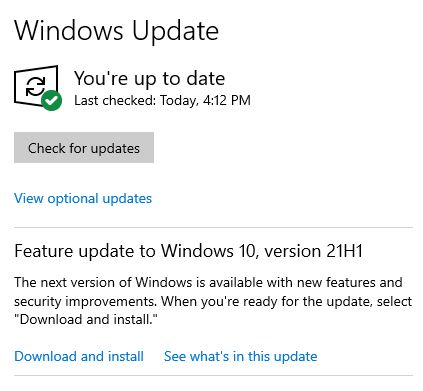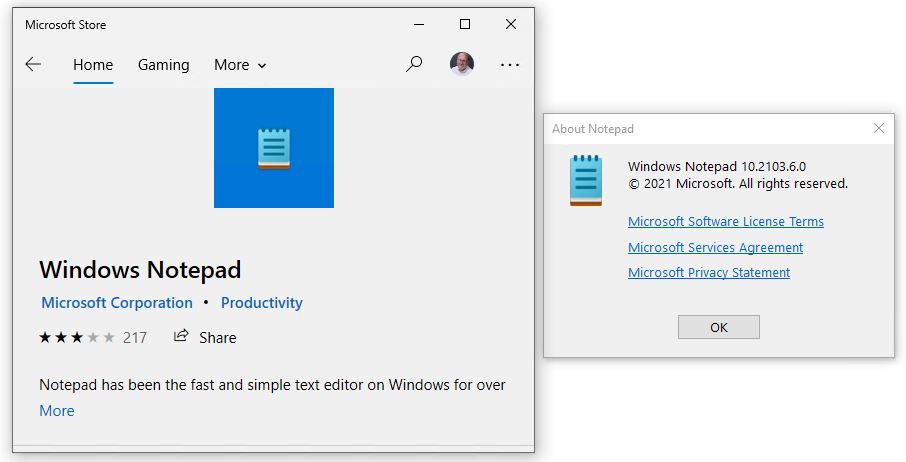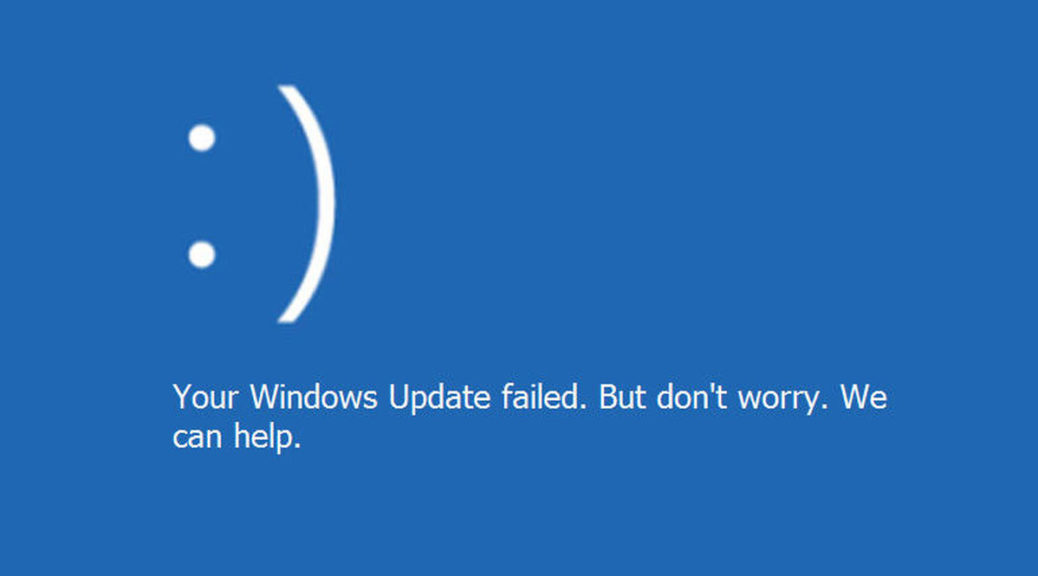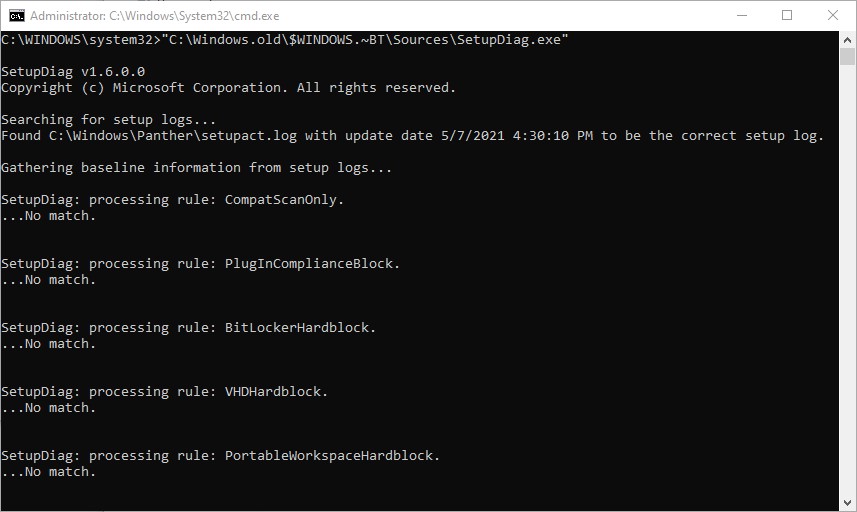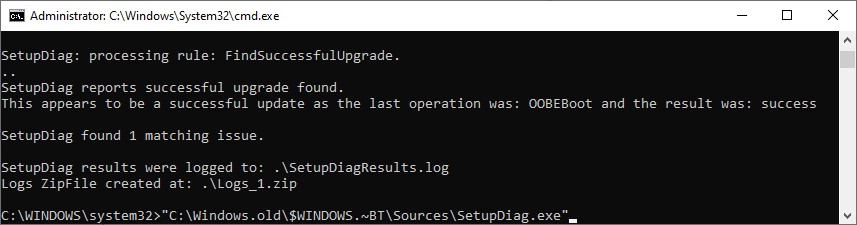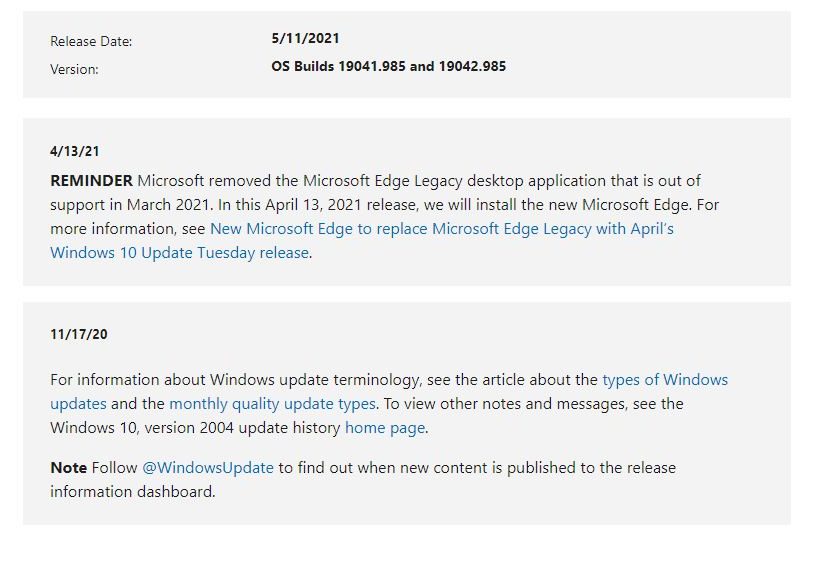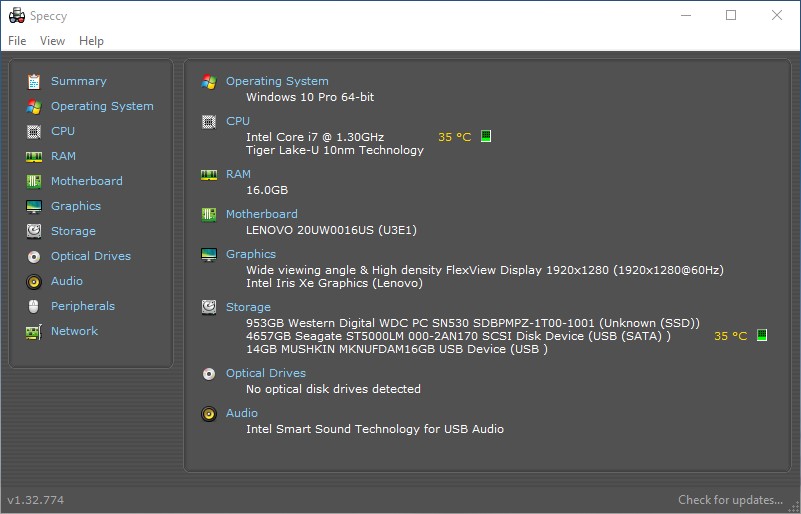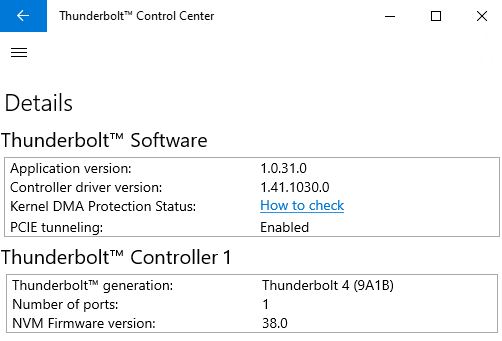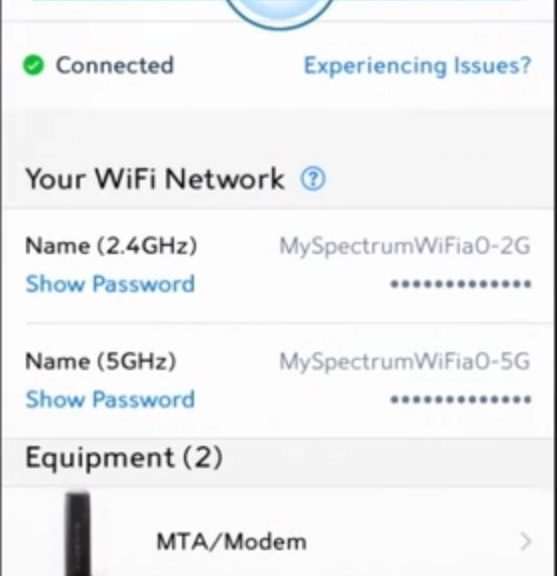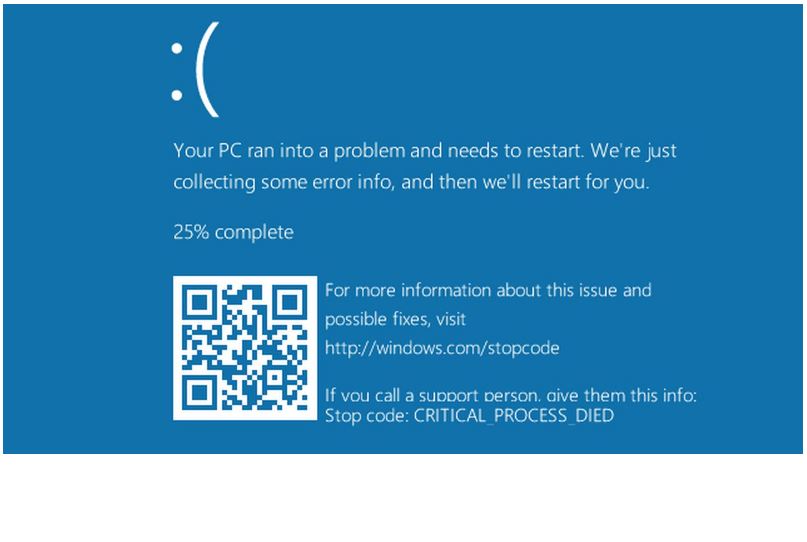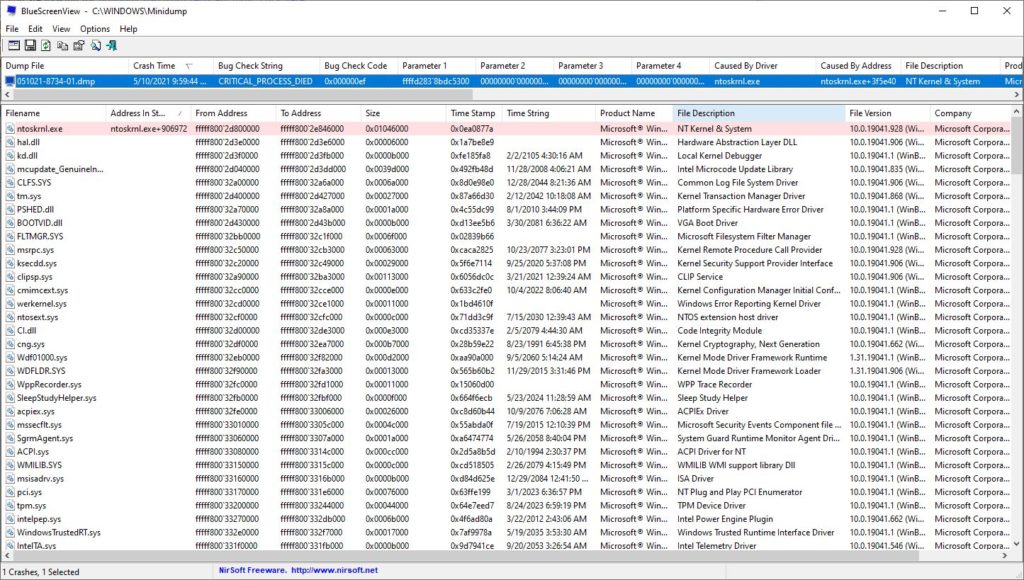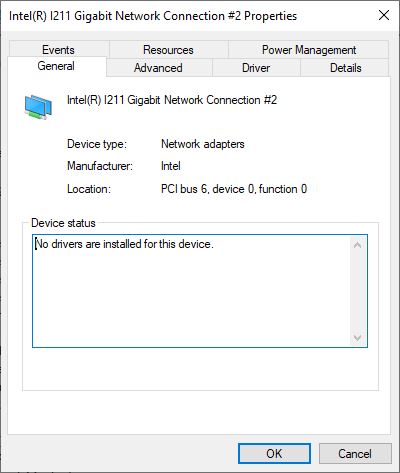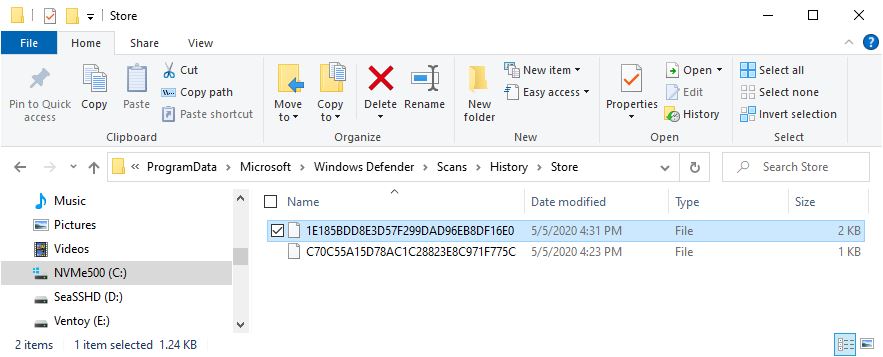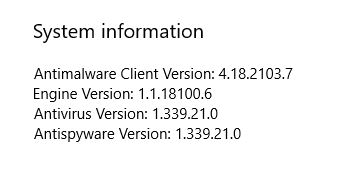OK then. For a minute or three, I thought that MS had let go of the 21H1 enablement package without any of my machines being eligible. Surprisingly the brand-new ThinkPad X12 (11th generation i7) convertible tablet isn’t getting the offer. Nor is my 7th generation (SkyLake) i7 desktop. But the X1 Extreme (8th generation Coffee Lake CPU) did get the offer, as the 21H1 enablement package trickleout begins. See the “optional update” offer from WU in this story’s lead-in graphic above.
As 21H1 Enablement Package Trickleout Begins, Then What?
All you can do is try on your production (2004 or 20H2) Windows 10 PCs to see if WU will offer up the update. As usual, MS isn’t terribly explicit about the criteria it uses to decide if the offer will go to a specific PC or otherwise. I haven’t tried the 10th generation Dell 7080 Optiplex yet, but it seems a likely candidate.
OTOH, if you don’t want to wait for MS to extend the offer, uber-Windows guru Shawn Brink includes download links for self-installing Microsoft Update Catalog files in his TenForums post on KB500736. I’ve already downloaded it on my production PC and will install that later this evening or first thing tomorrow.
The X1 Extreme Experience
Download took about 20 seconds. Install sat at 0% for over a minute, then jumped immediately to “Restart now” (total elapsed time, about 1:20). Weird.
It took another 2:20 before the restart display shifted to “Getting Windows ready.” Then it took another 20 seconds to get to the first reboot. Another 30 seconds to get to “Getting Windows ready,” part 2 and another 15 seconds to the desktop. This sucker is fast!
And it’s now upgraded. Here’s the Winver.exe output after the desktop came up:
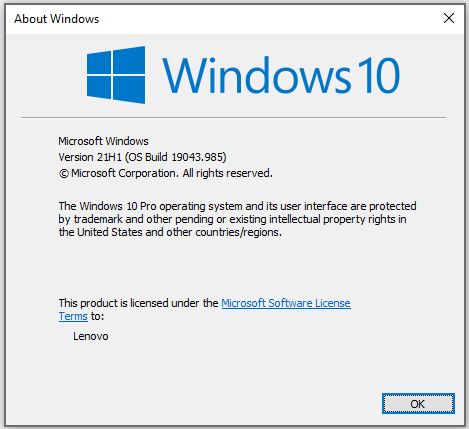 Done! I’ll start working my way around the other 5 eligible machines over the next day or two. This first go-round was a stunner.
Done! I’ll start working my way around the other 5 eligible machines over the next day or two. This first go-round was a stunner.