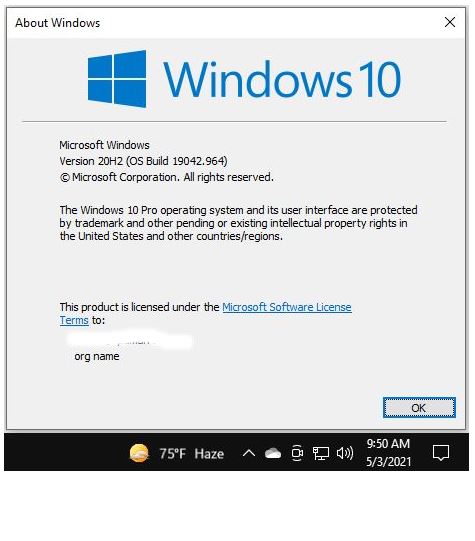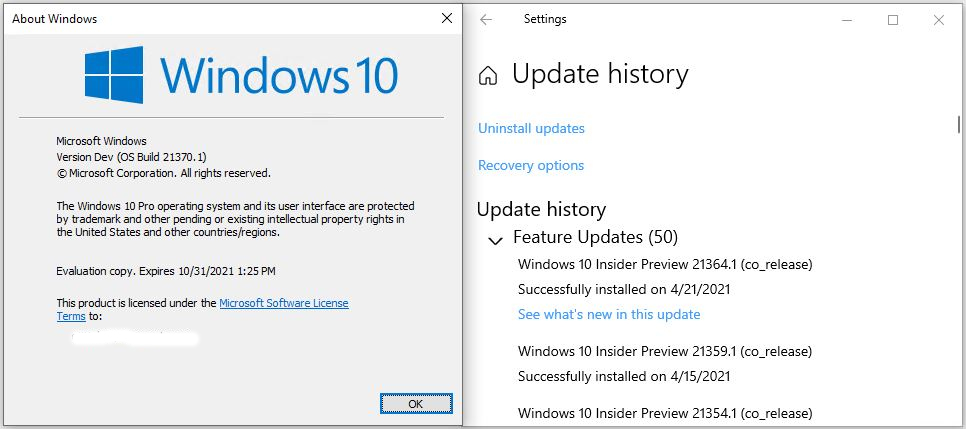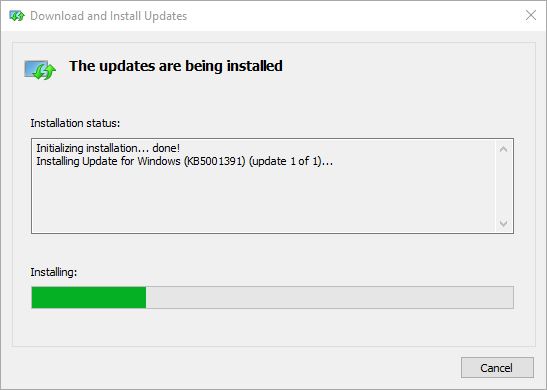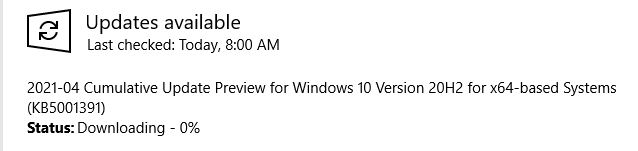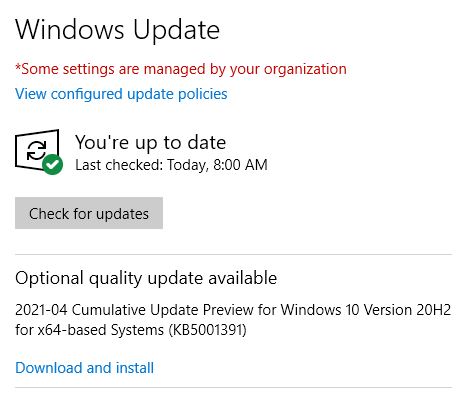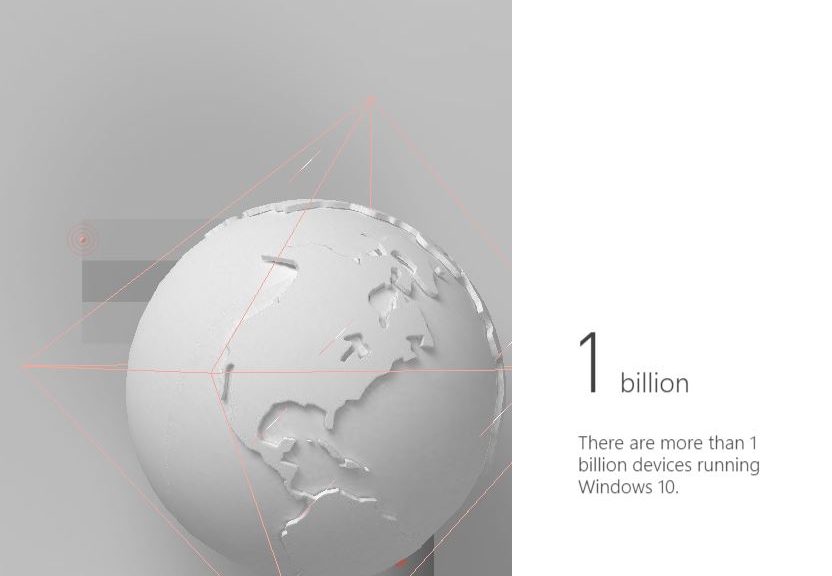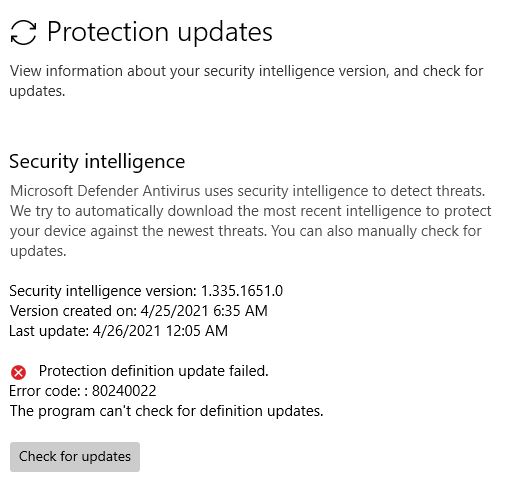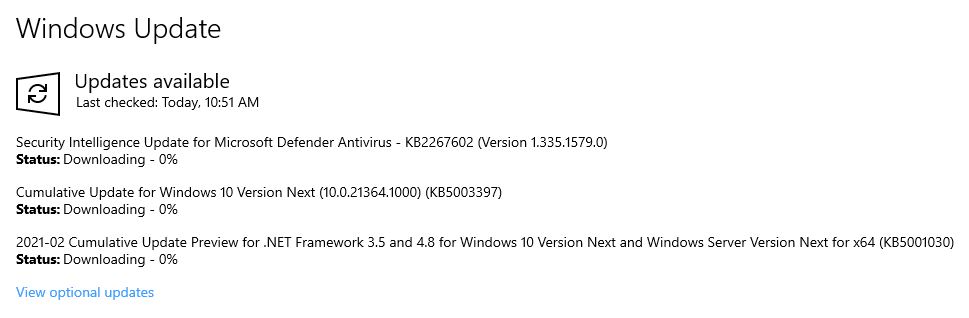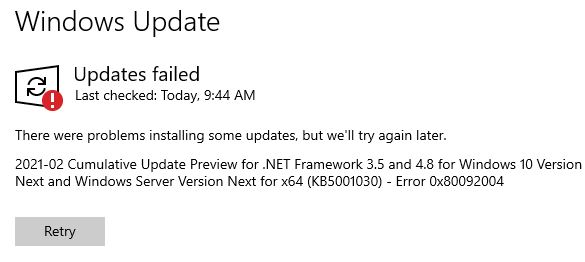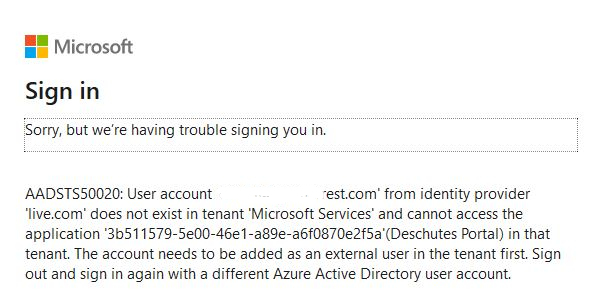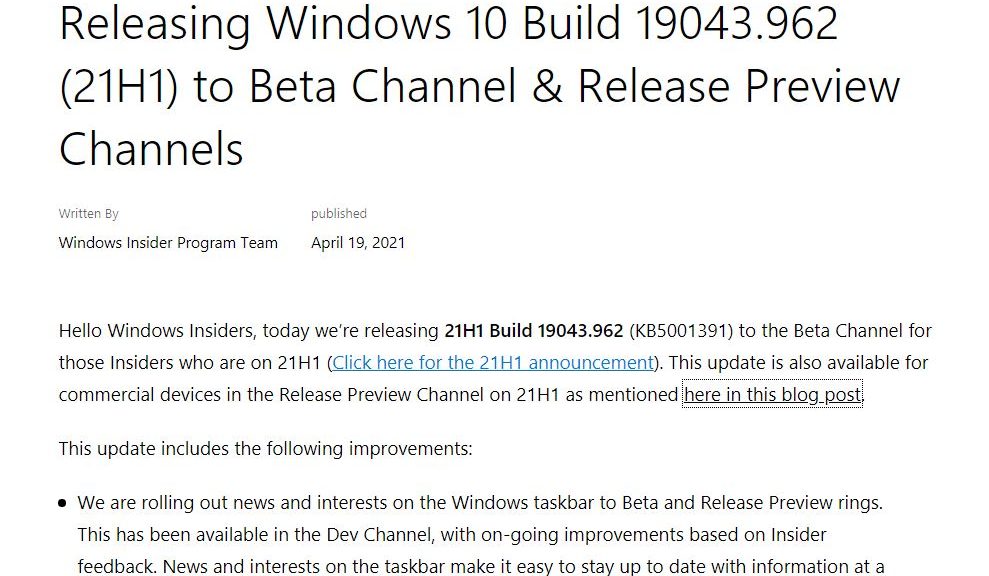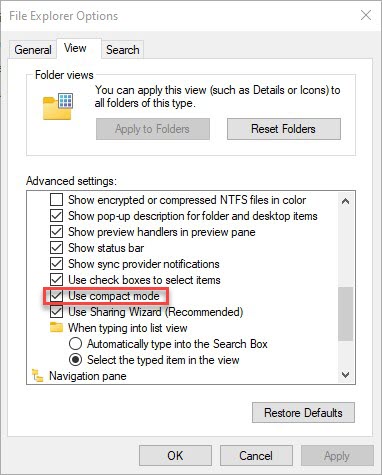It’s heeeeeeeere! The Dell Optiplex 7080, with its 10th-generation i7 CPU, popped up with News & Interests (N&I) in the notification area. This followed after updating to KB5001030. I’d read this was underway. But I now have personal, tangible evidence that the N&I rollout hits production PCs. Now the question becomes: how long will the rollout take to get to other, older PCs?
I See That N&I Rollout Hits Production PCs
You can see it, too, in the lead-in graphic for this story. It shows the Winver.exe window just above the notification area, including the “weather bug” for N&I. So far, this is the only 19042 or 19043 PC (I have 5 of them altogether) on which N&I has made an appearance.
As you can read in this Windows Latest story, the rollout is underway. But I can tell you from personal observation that it’s hit fewer rather than more of its potential targets at the moment. Here’s how the afore-linked story explains things:
Unfortunately, the feature isn’t available yet for all users, according to several user reports. It looks like a wider rollout is not expected until the end of the month.
That story also concludes with the following statements:
News and Interests feed will be enabled automatically with a server-side update. More users are expected to receive the feature on May 11, while others will get it by the end of the month or in June.
I’m inclined to go along with this, though I do find myself wondering where and how they come up with this information. There hasn’t been much discussion about how rollouts work from MS itself, except to say that it starts out with a smaller population of PCs, and gradually extends its coverage to includes a larger population over time. Seems like the veracity of the timing will be demonstrated in the next 7 to 8 weeks. We’ll see!