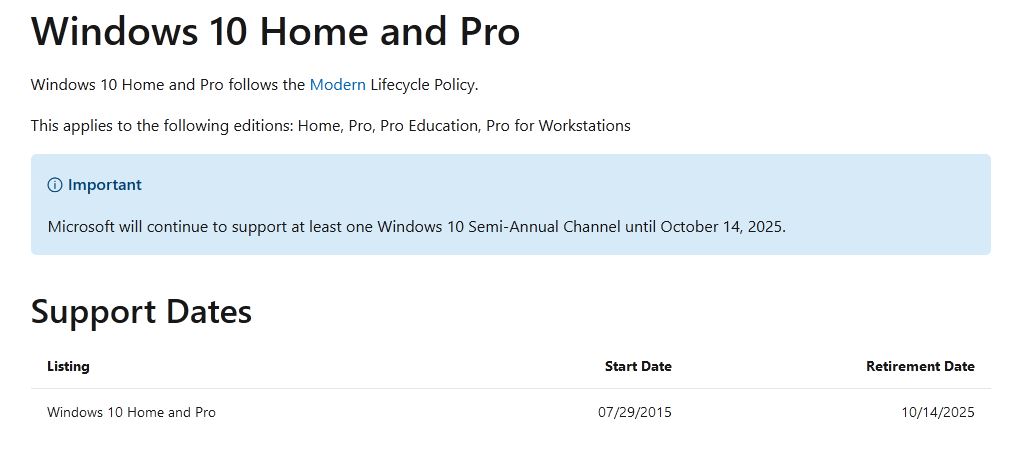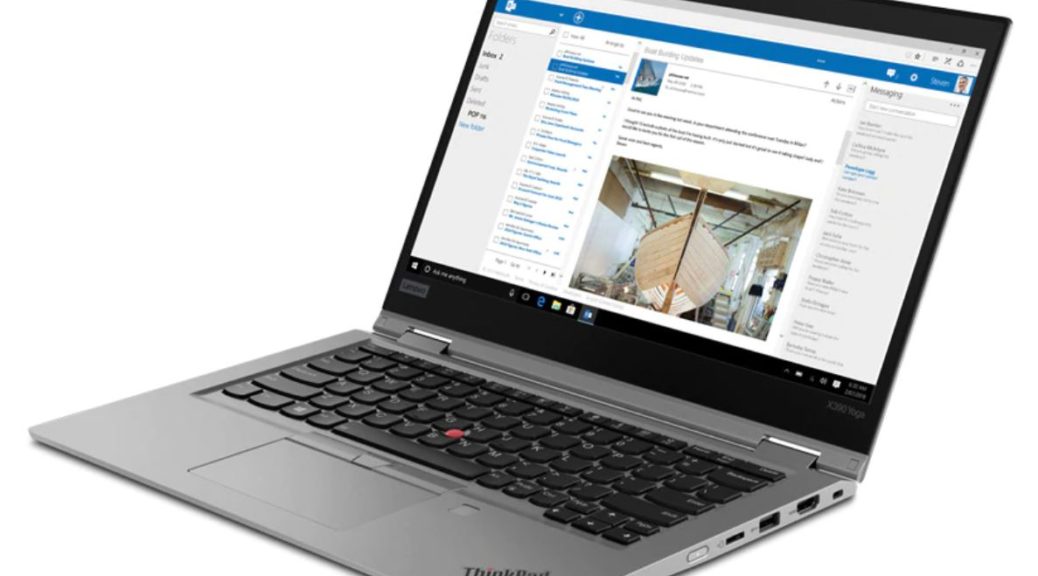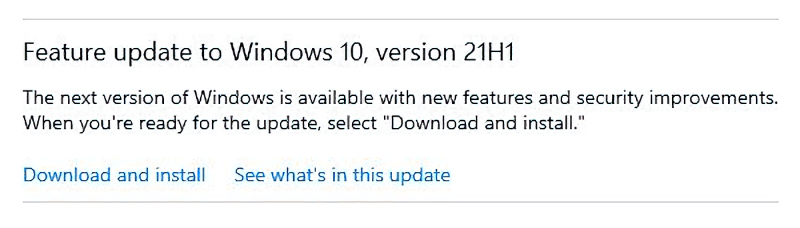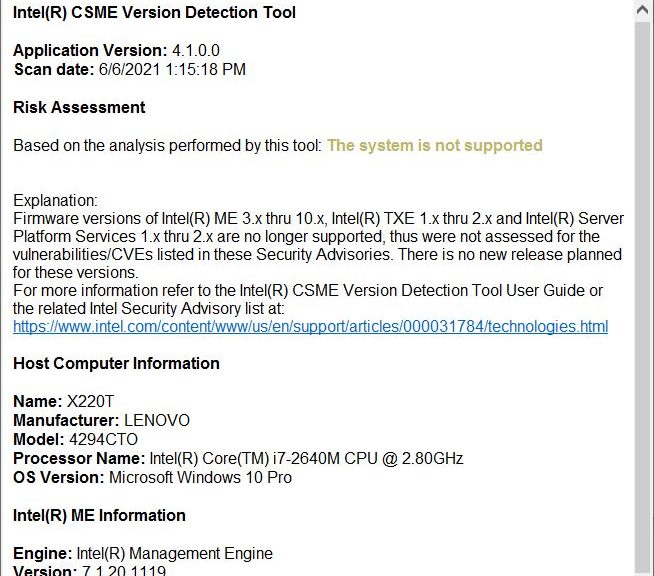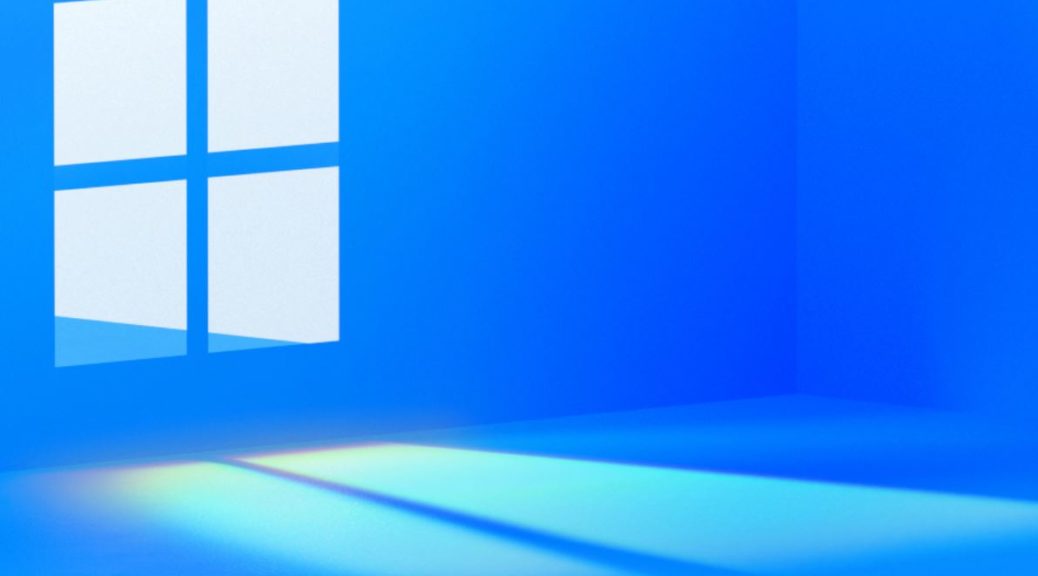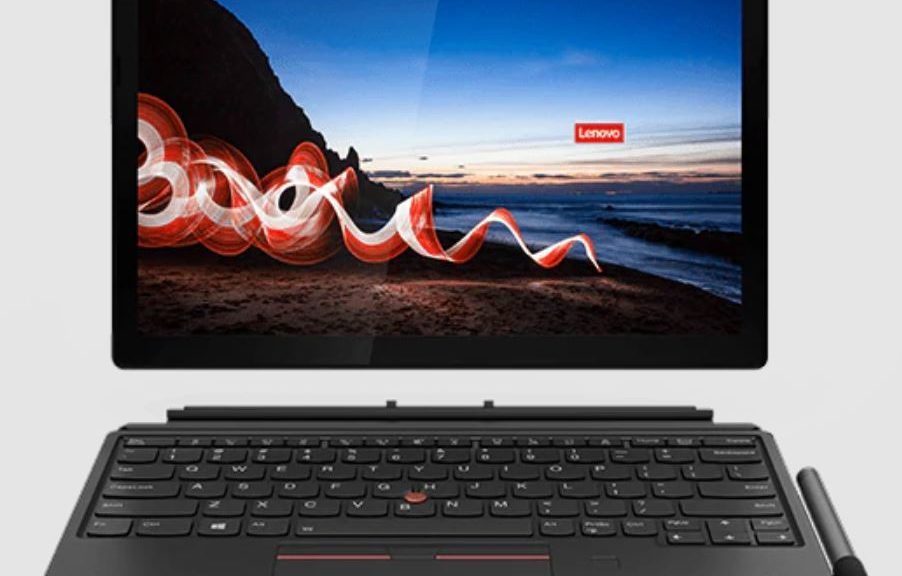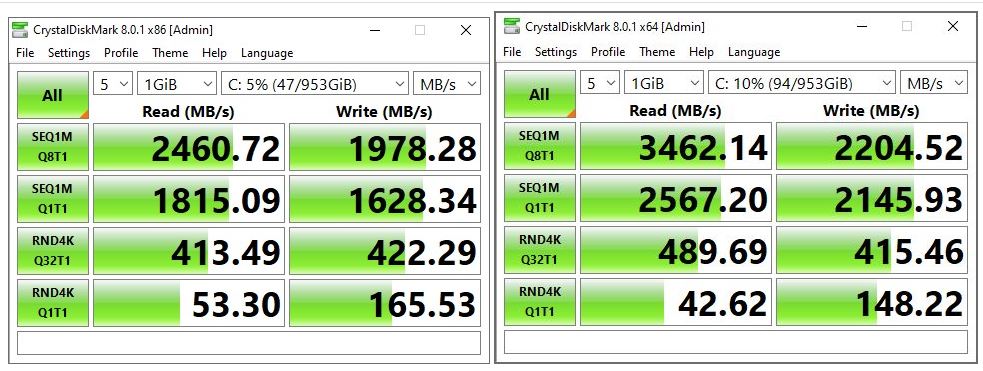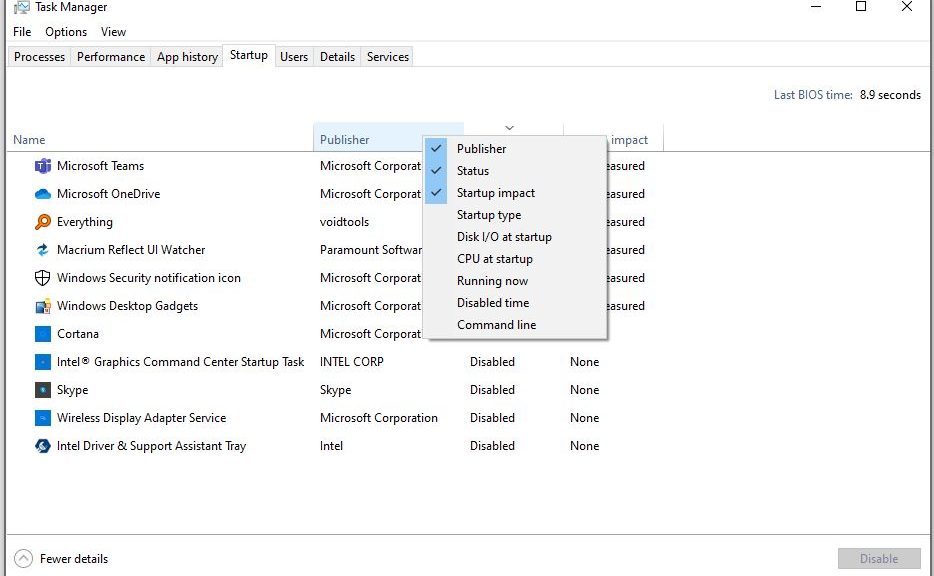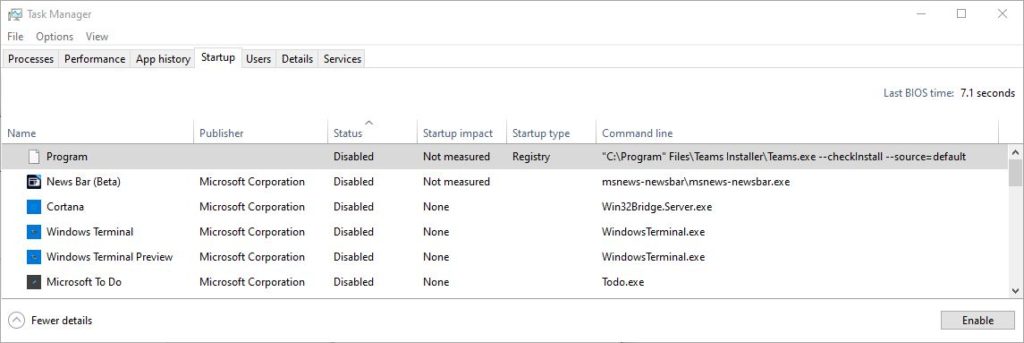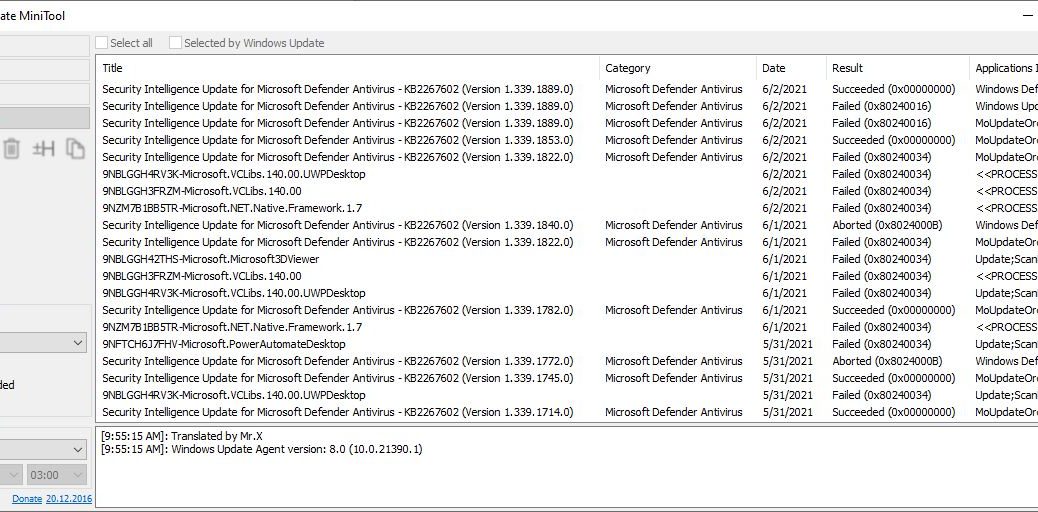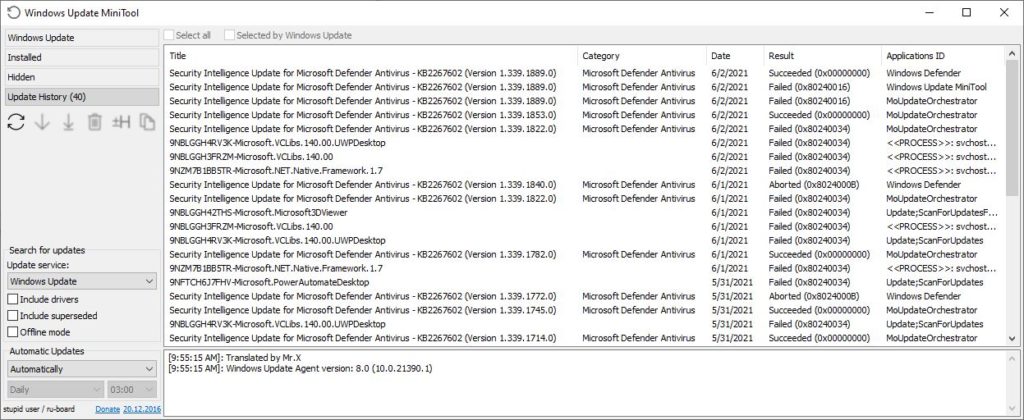The exact date is October 14, 2025 to be more precise. This information comes from the Windows Lifecycle page for Windows 10 Home and Pro. Other online sources brought it to my attention last week. After earlier statements from MS that Windows 10 would be the last version, ever, this comes as something of a surprise (here’s a BBC story that reports this same observation). Notice, though that this statement — namely, Windows 10 retirement date is 2025 — covers only Home, Pro, Pro Education and Pro Workstation versions in the intro screencap. But if you visit the corresponding Lifecycle Page for Windows 10 Enterprise and Education, you’ll see that same date there also:
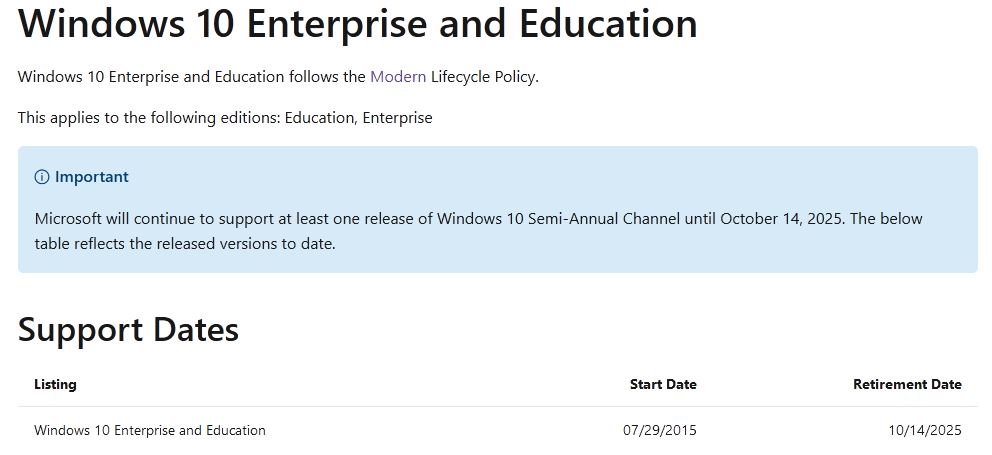
EOL = Windows 10 Retirement Date is 2025
This information certainly adds some frisson to the upcoming June 24 announcement of what’s next for Windows. Indeed, the current reigning version has always had this expiration date, according to Microsoft internal sources. Frankly, I just hadn’t looked closely at the Lifecyle data in quite some time.
Given that a 10-year life for Windows versions is more or less standard, that means a new, replacement version is more or less obligatory. The next generation’s name, content and release details still remain a cipher. however, as the June 24 event day draws ever closer.
Gosh! I find myself a whole lot more interested in the upcoming event than I had been. I suspect a great many Windows watchers, reporters, and professionals my share that feeling. And with Windows Cloud PC now apparently working I find myself wondering if that version won’t also switch over to “the next big thing” sooner, rather than later.
Up until last week, Windows 10 versions (e.g. 2004, 20H2, and 21H1) all came with expiration dates. I mistakenly thought that Windows 10 itself never had a retirement date of its own. In fact, it always had been slated for a 2025 end date, and I somehow missed that boat. I’m reminded of Donkey’s line in Shrek I: “Of course you’re a girl dragon!” In that vein, of course we should have known something must succeed Windows 10. Perhaps on June 24 we’ll find out more about what that could be.
I Must Apologize for Misunderstanding…
Note: This item was substantially revised on June 15, when I learned from sources within Microsoft that the retirement date has been published and present for some time. Indeed I can find this information in the Wayback Machine as far back as September 22, 2020. My apologies for any suggestions that this is a big change or that it is of more than ordinary significance. It’s just the normal working out of the software lifecycle.