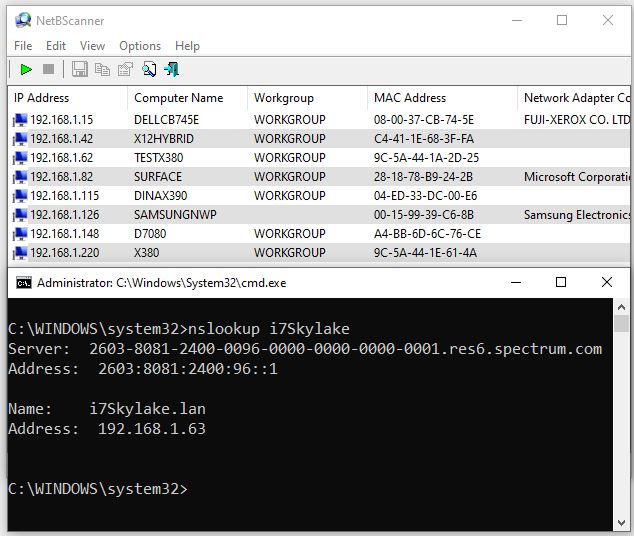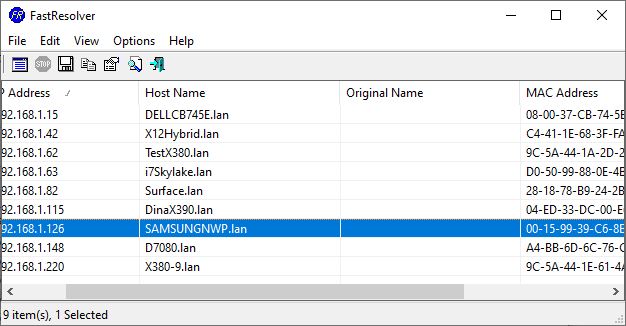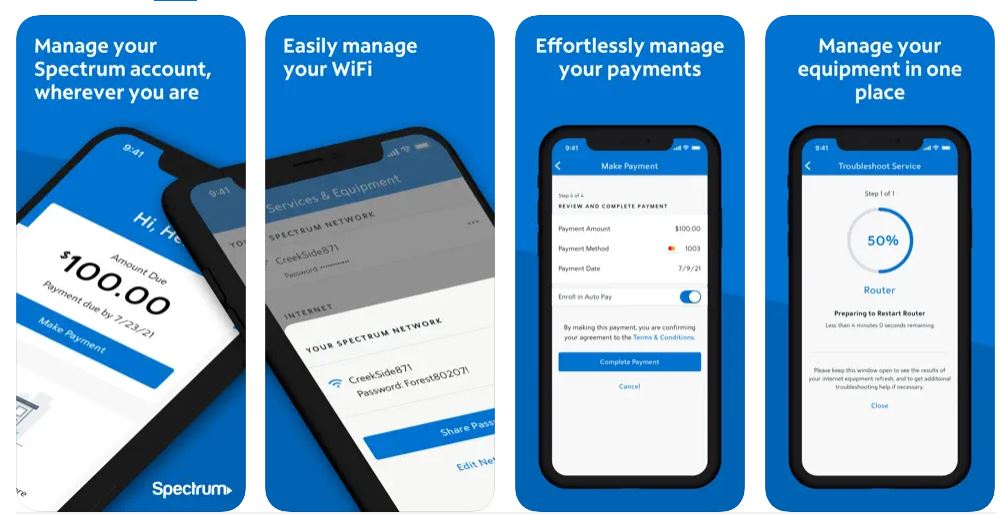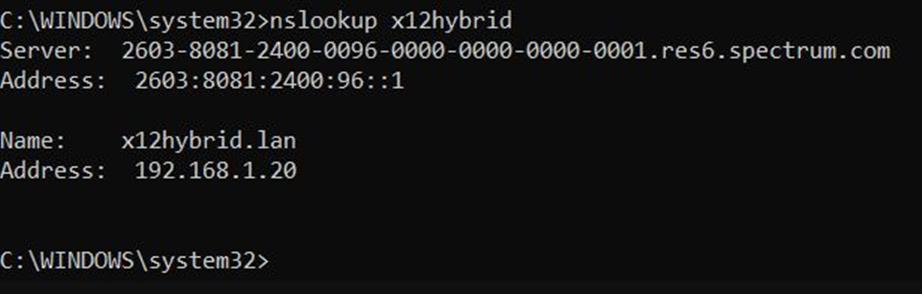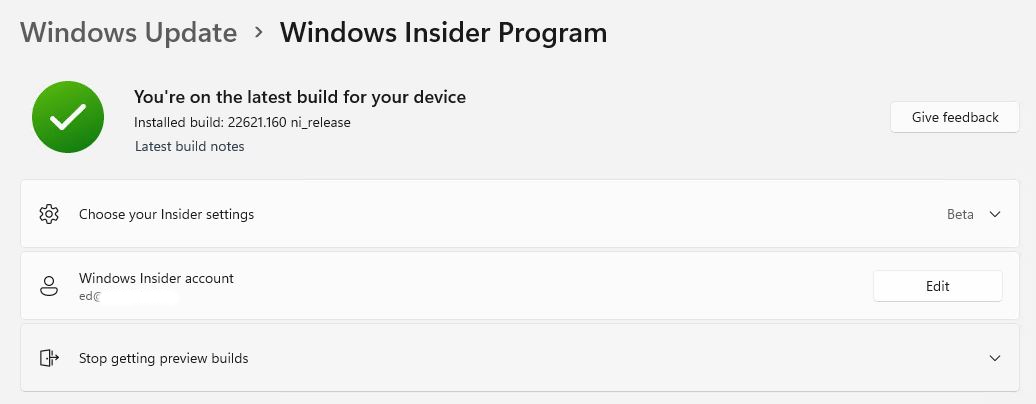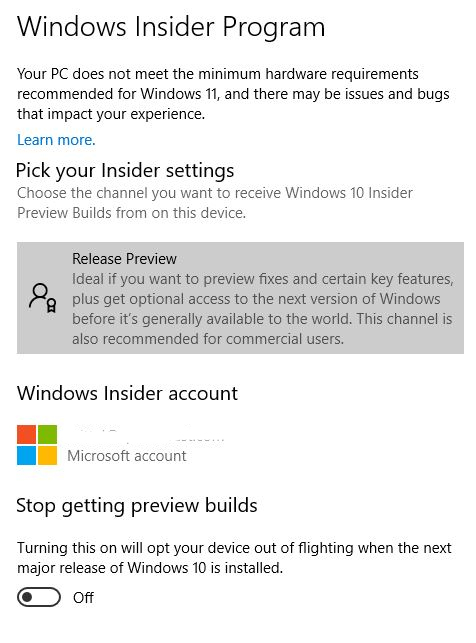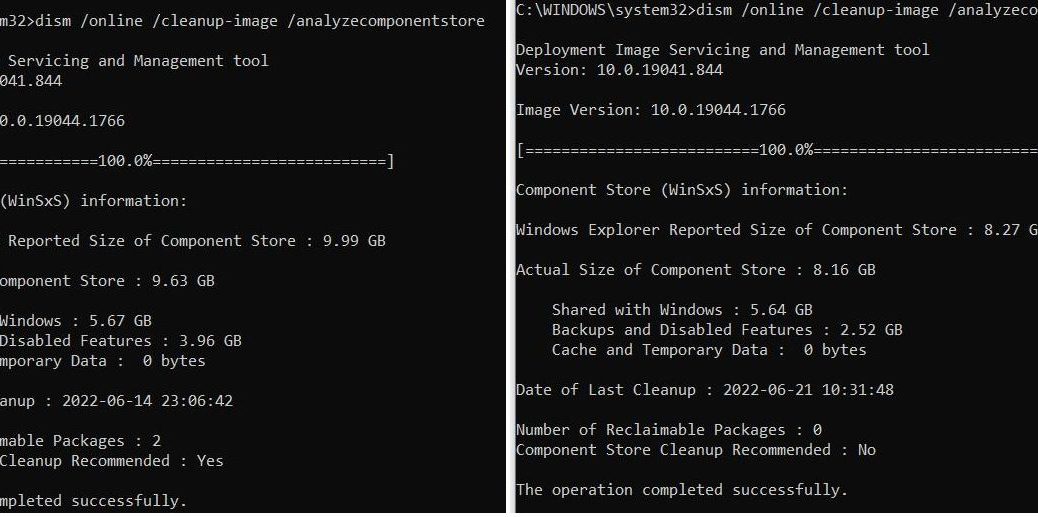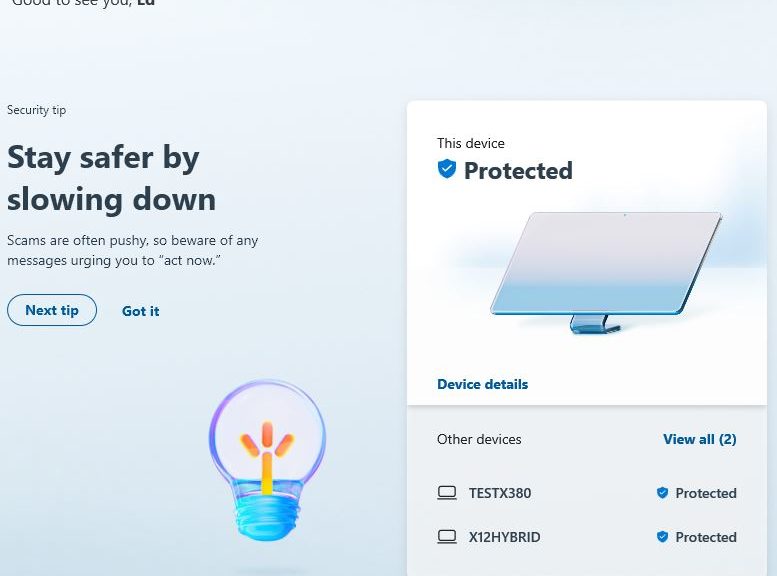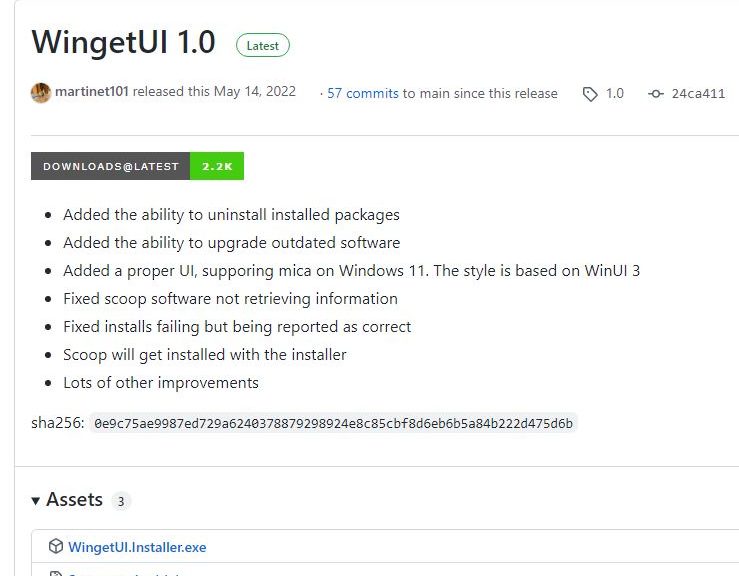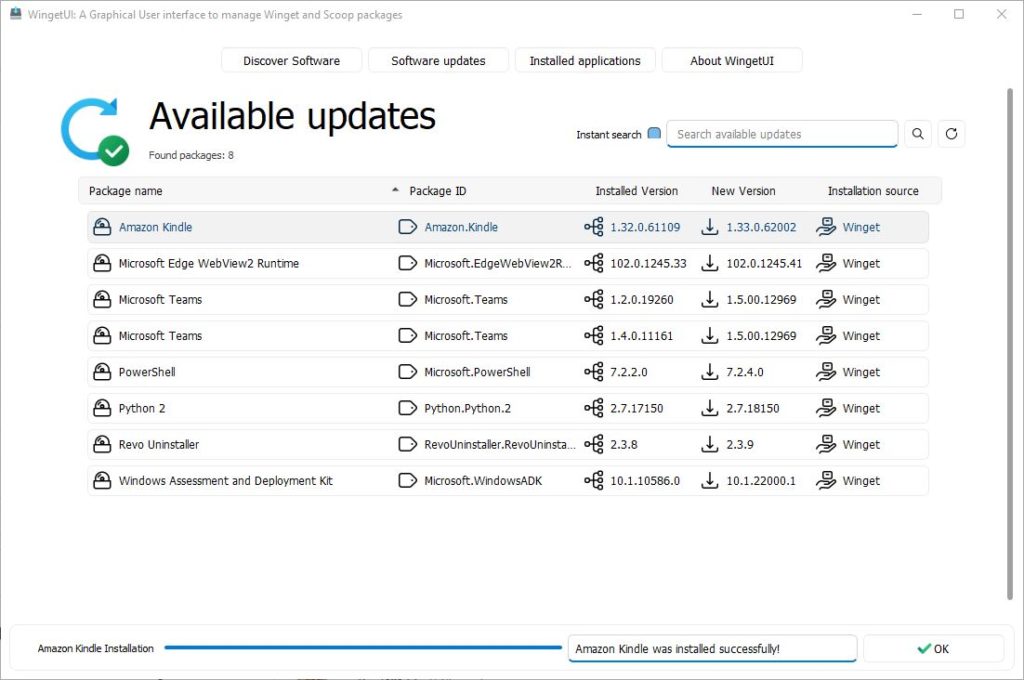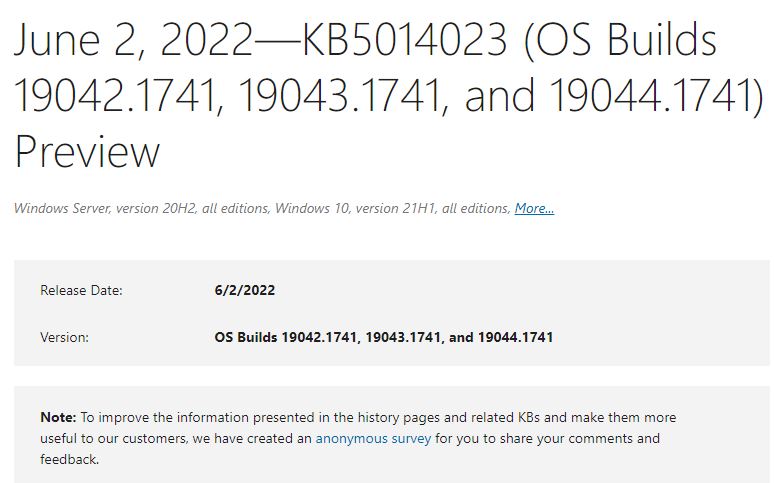Last week, I recited my adventures in reworking my LAN to improve stability in the wake of a line of thunderstorms. This weekend, I’m off to Waco on a legal project. The boss — my wife, Dina — asked me to provide instructions on how to bring the Internet back up should it go down while I’m away. Here, then, is the Chez Tittel Internet restore recipe. I hope other readers find the various contortions involved interesting, if not amusing.
Steps in the Chez Tittel Internet Restore Recipe
Basically, the first step is to unplug and restart all of the key devices in the Internet chain here at the house. I usually check (and if necessary, reset) items in this order:
1. The main link to the Internet is the Spectrum boundary device: A Spectrum Wave 2 RAC2V1A router/WAP/4-port switch device. It obligingly shows a red light when its Internet link is down. That’s my signal to unplug power from the device. The device, with an “A-OK” blue light is shown as the lead-in graphic for this story.
2. I’ve got a second such device on the LAN in my office. It’s an ASUS AX6000 router (AKA RT-AX88U model number) that I use purely as a WAP for 802.11ax (and lower) Wi-Fi access in the house. I show a rear-end view, because resetting the device involves unplugging the power brick from the port at the far right.

3. I’ve got two Netgear unmanaged GS108 8-port switches in my office, too. One sits on the baker’s racks to the left of my desk, the other on the windowsill at the right of my desk. Here again, the quick’n’easy reset technique is to unplug the barrel connector for the incoming DC power from its brick. Once again, my guiding image includes a rear view of the device, where the barrel connector for power plugs in at the far right.
 Putting the Recipe to Work
Putting the Recipe to Work
I always check the color of the light on the Spectrum device first. If it’s red, I know I need to unplug and wait for it to come back up to see if that helps. If it stays red after two full power cycles, it’s time to call Spectrum to ask for help on their end. This pretty much demonstrates the problem is theirs.
If the Spectrum device is blue, but the in-house Internet isn’t working, this can be on of two things:
1. The Wi-Fi from the ASUS device isn’t functioning. This manifests as networks that start with an Arb… name string lacking Internet access (“No internet”). When this happens, I unpower the AX6000, wait a minute or two, then power it up again. That has always worked so far.
2. The local Ethernet isn’t functioning. That’s definitely a switch problem. If this happens, I disconnect power first from the switch on the baker’s racks, wait a minute and try again. Most of the time that does the trick. But if not, I do likewise for the switch on the windowsill. So far when the former hasn’t worked to restore the wired LAN, the latter has always done so.
And that’s how the network gets brought back up here at Chez Tittel most of the time. Especially after power glitches occur. Over the years I’ve only had to bring Spectrum in for tech support a handful of times (and the phone app now obligingly reports outages, often before I notice them if they occur after hours). Cheers!