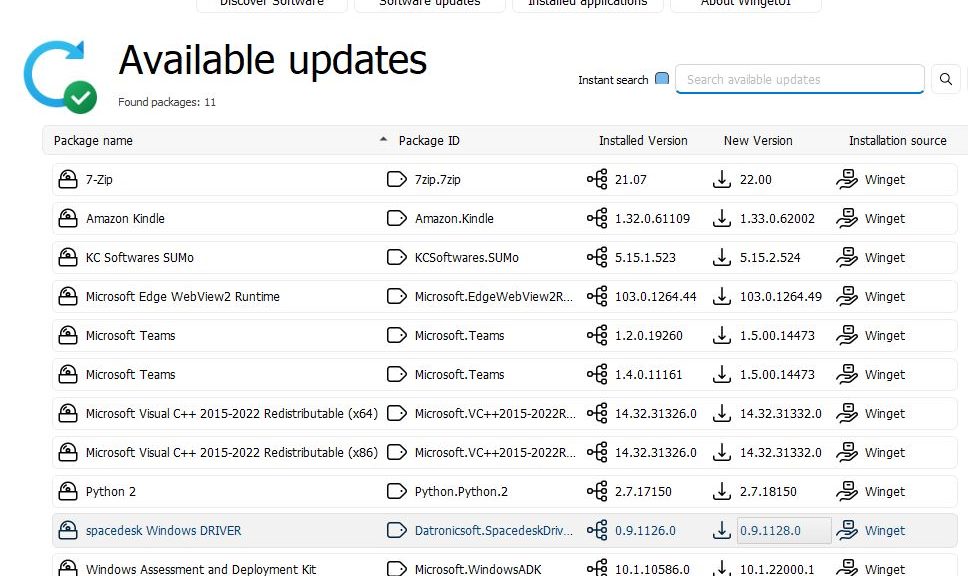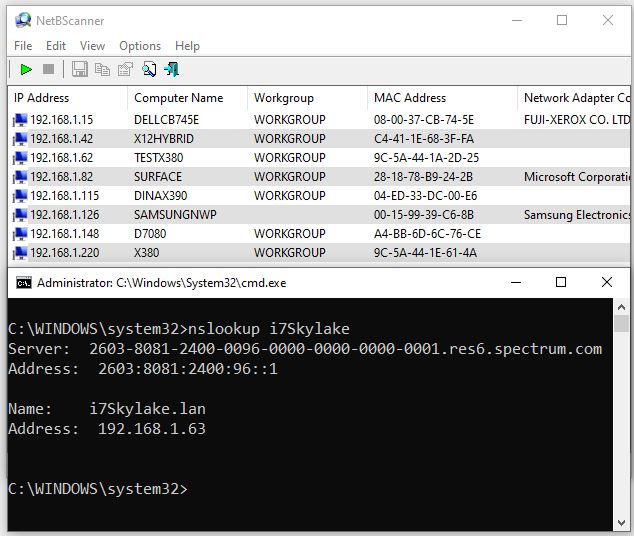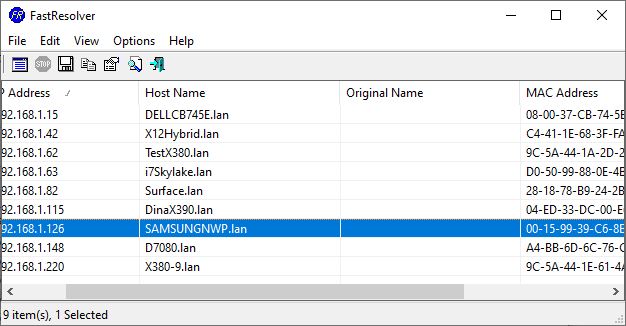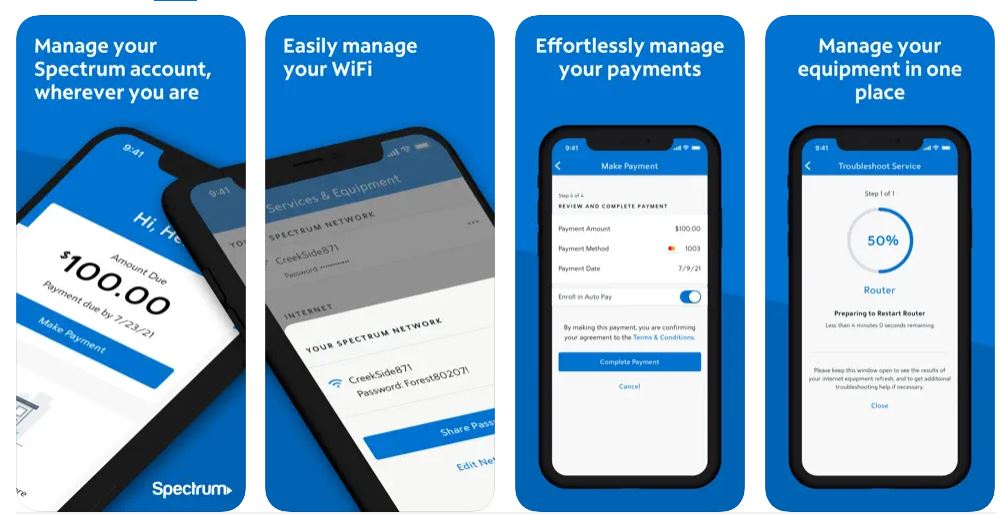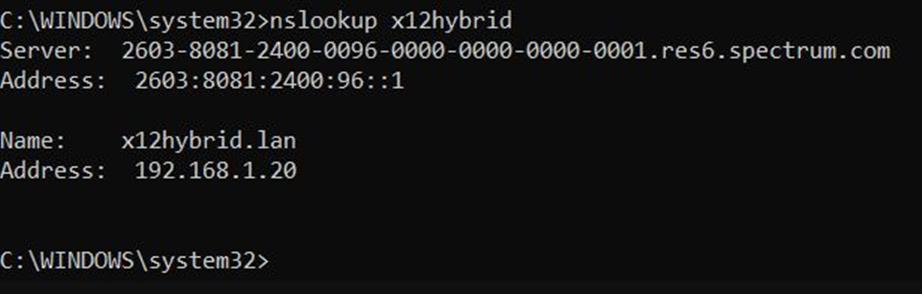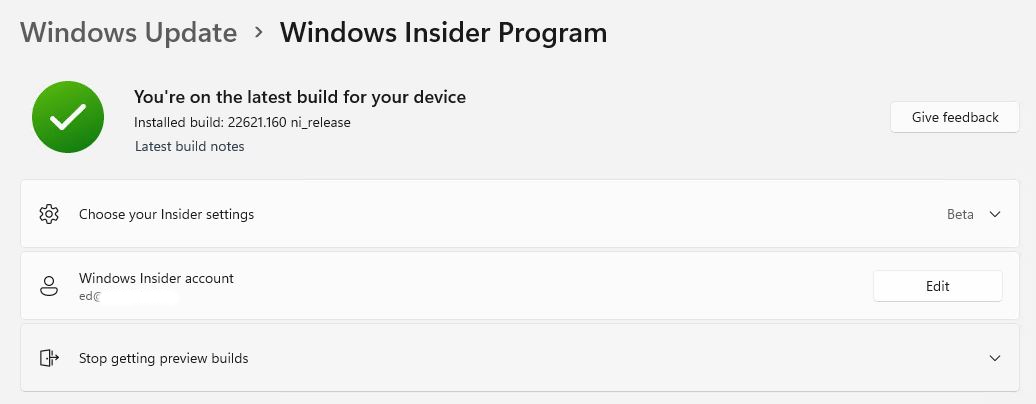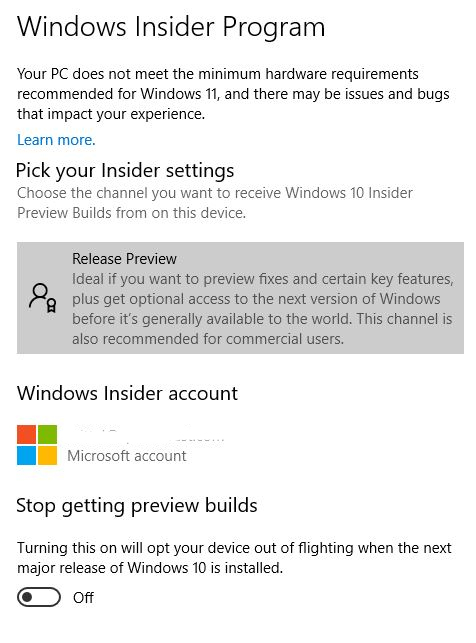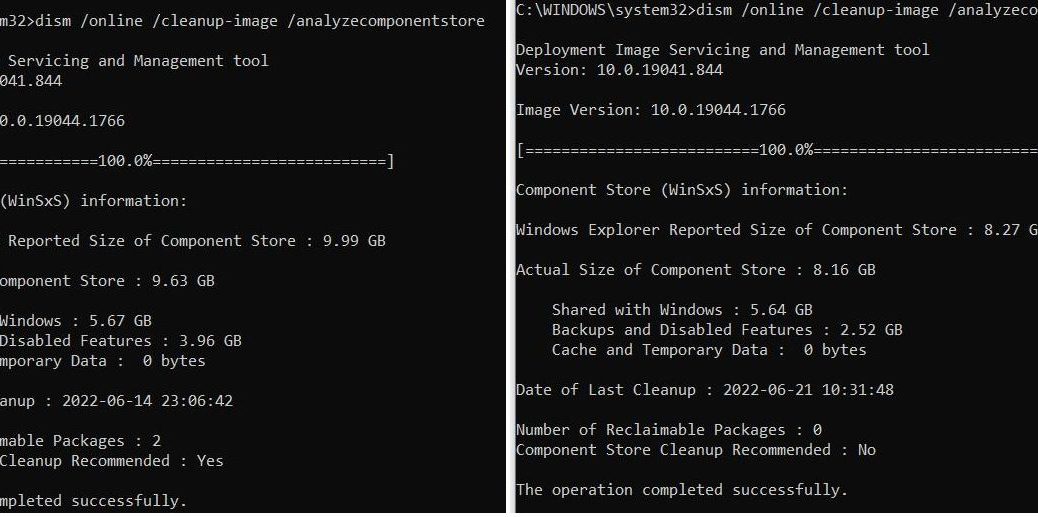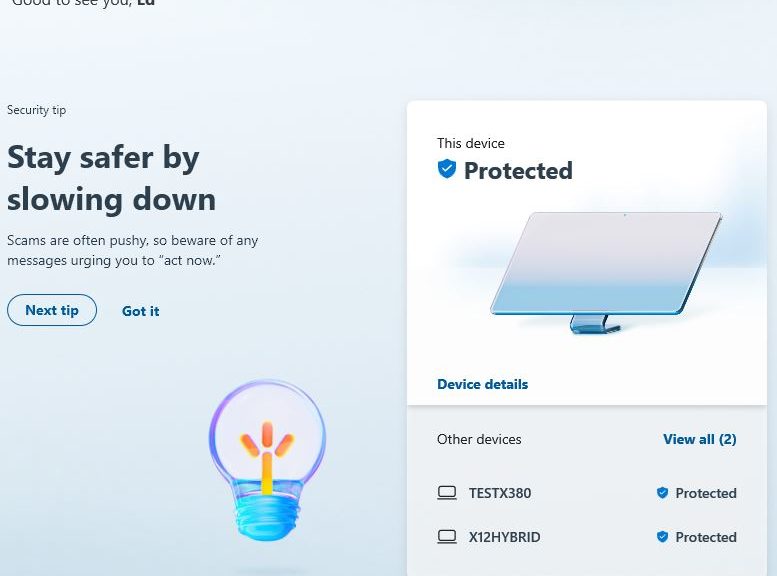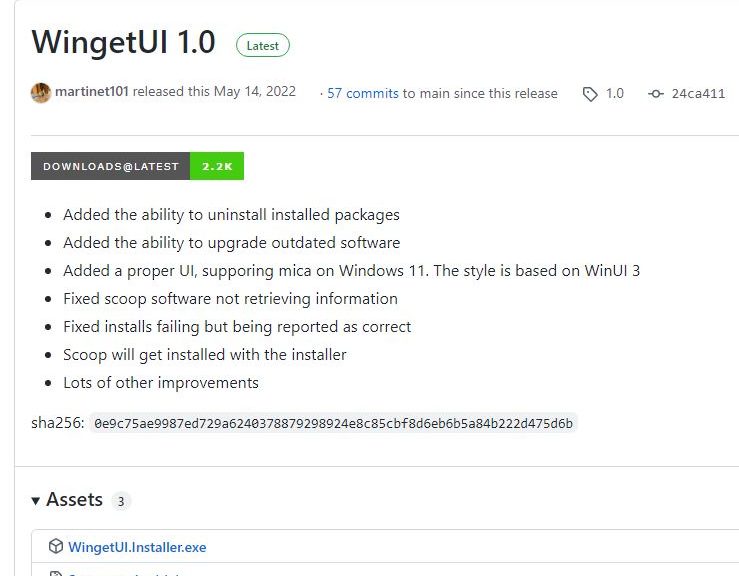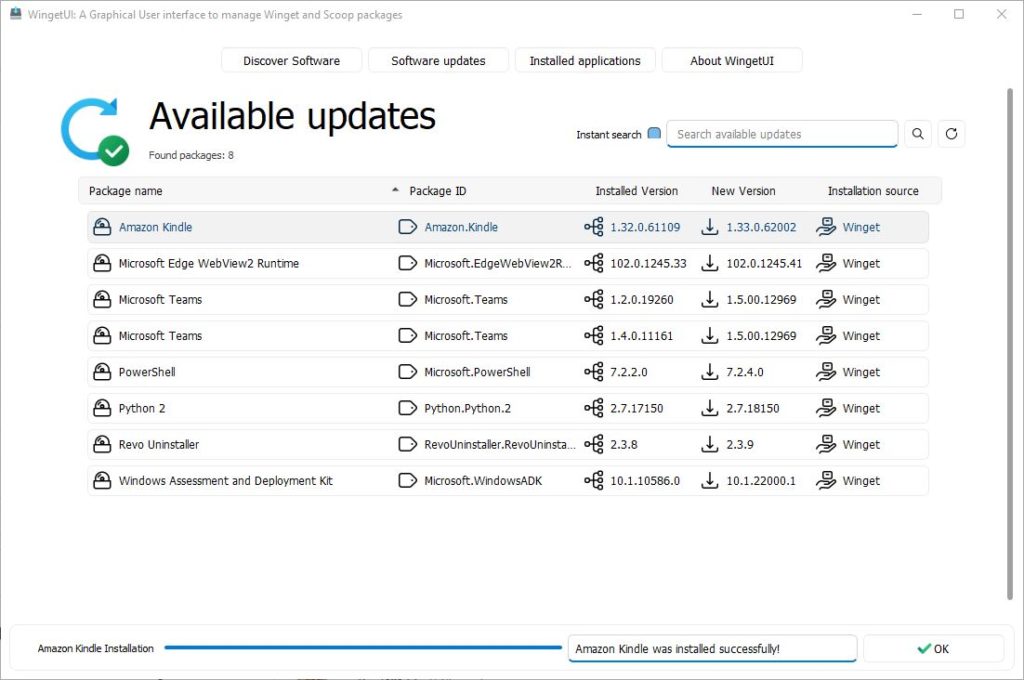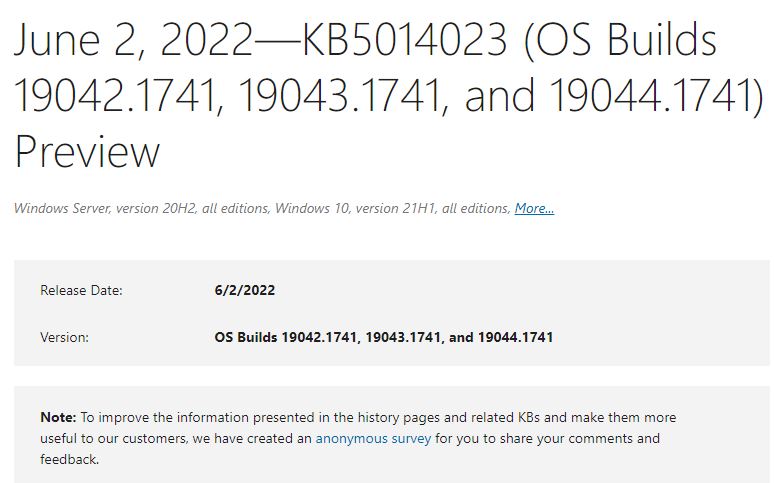OK, then. I’m using WingetUI as an element of my Windows PC update toolbox. Along the way, I’m finding some areas where it shines, and others where it doesn’t. But as I gain familiarity with this tool, more WingetUI interactions convince me it’s worth using. That said, it’s no silver bullet for Windows updates, either. Let me explain…
After More WingetUI Interactions, Another Status Report
If you look at the lead-in graphic, I can point to elements where WingetUI shines, and those where it doesn’t. It handles most third-party apps perfectly (e.g. 7-Zip, Kindle, SUMo, Python 2, and Spacedesk). Not so for MS components, except for C++ runtime elements. It failed (or I didn’t try based on prior failures) with Edge WebView2, Teams, and the WADK. This is not a huge problem for me.
SUMo also catches the follow items that did not show up on the WingetUI radar: Chrome, Firefox, CrystalDiskInfo, Intel PROSet utility, MyLANViewer, Nitro Pro, Notepad++ (a false positive, IMHO), Snagit and Winaero Tweaker. Thus I must continue to use a collection of tools to get through my entire update roster. But I knew that already.
All’s Well That Ends Well
I was able to use PatchMyPC to handle the routine updates that WingetUI didn’t see. SUMo led me to fix everything except Intel PROSet, Nitro Pro, and Snagit. I got the first and last myself, and skipped Nitro Pro for the moment (though I did find install syntax for the latest version using winget itself, which I’ll try again later…).
[Note added 1 Day later…] Eventually, I jumped to the Nitro Pro download page (Product Updates) to grab and install the latest version (13.67.0.45). That got me completely caught up. What I now can’t understand is why winget will sometimes update Nitro Pro for me, but why I must do it manually at other times. I’m guessing it depends on package prep and info…