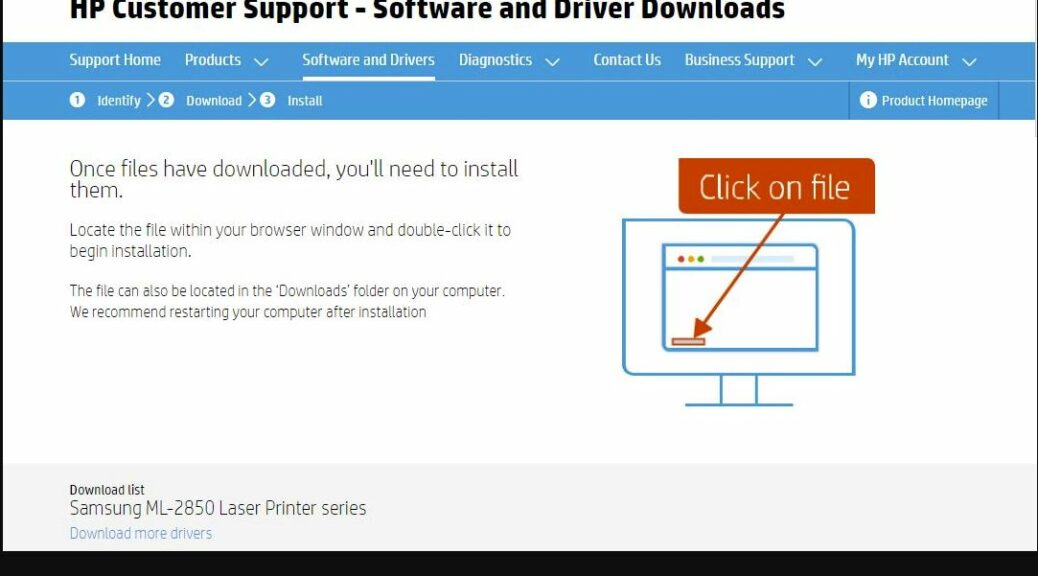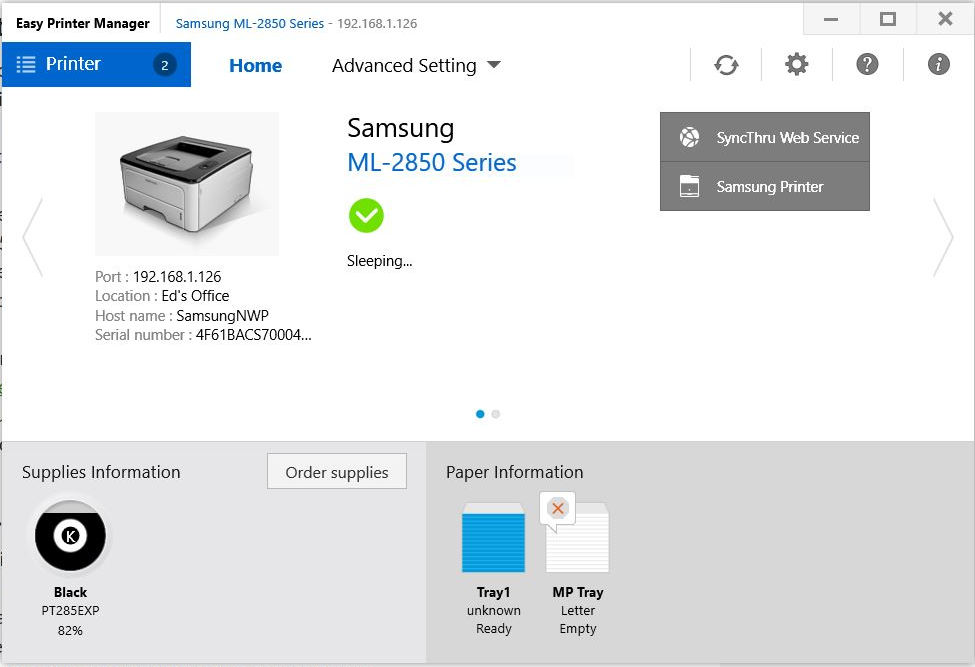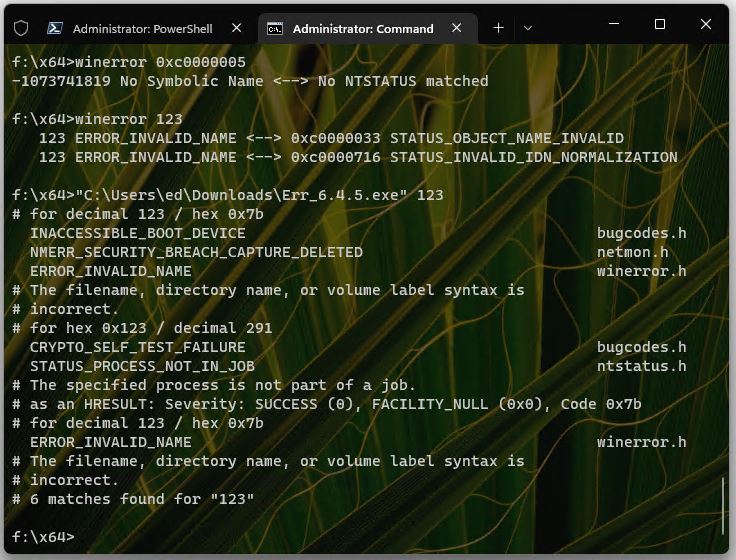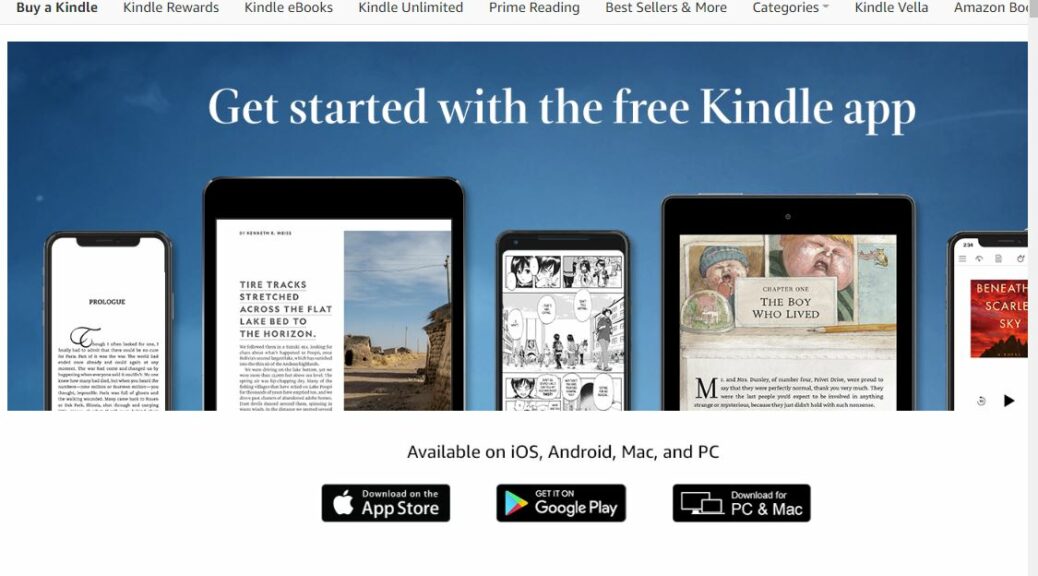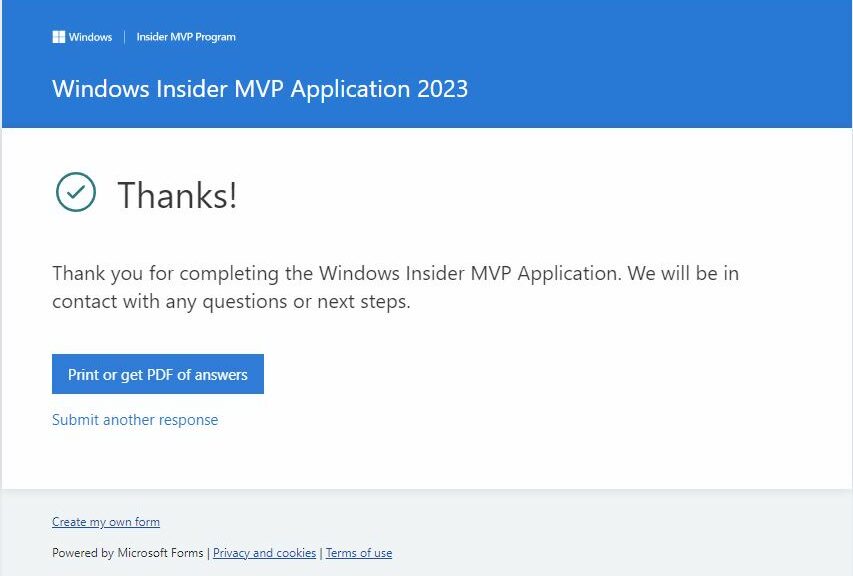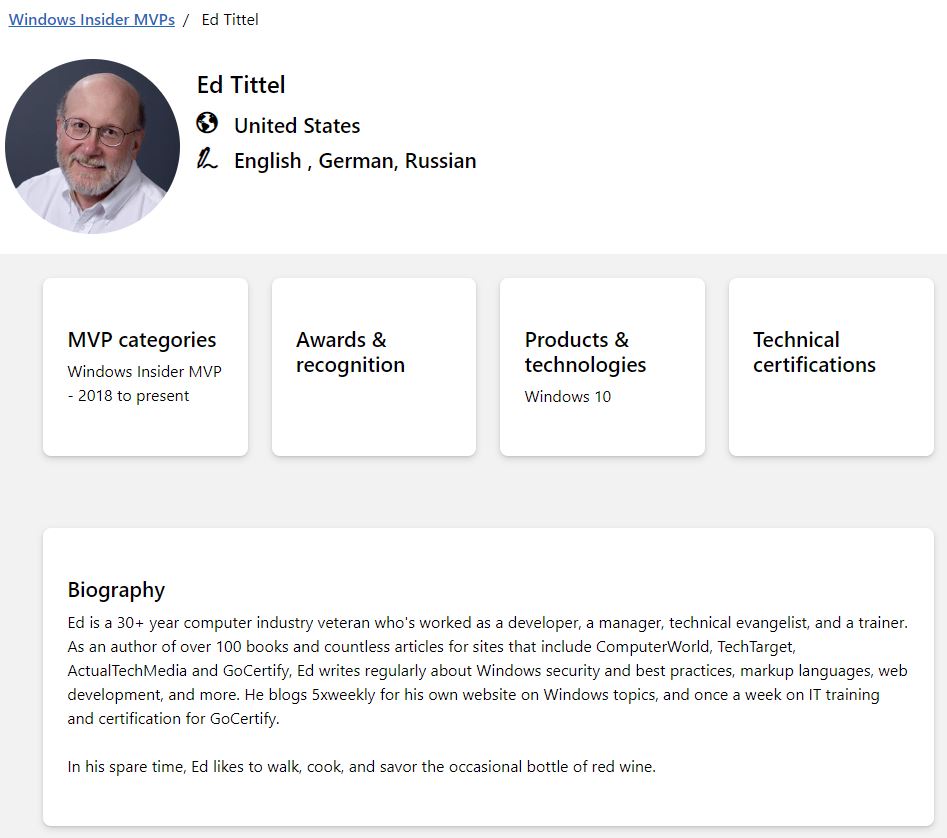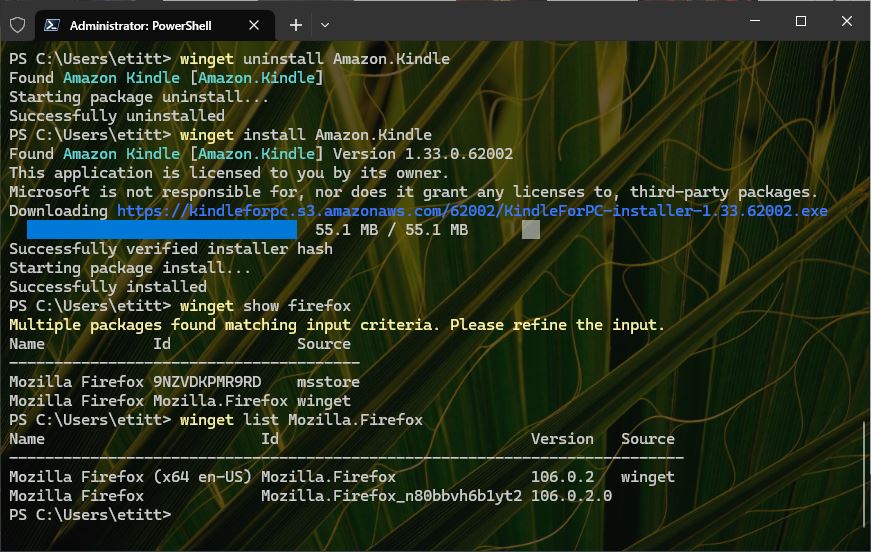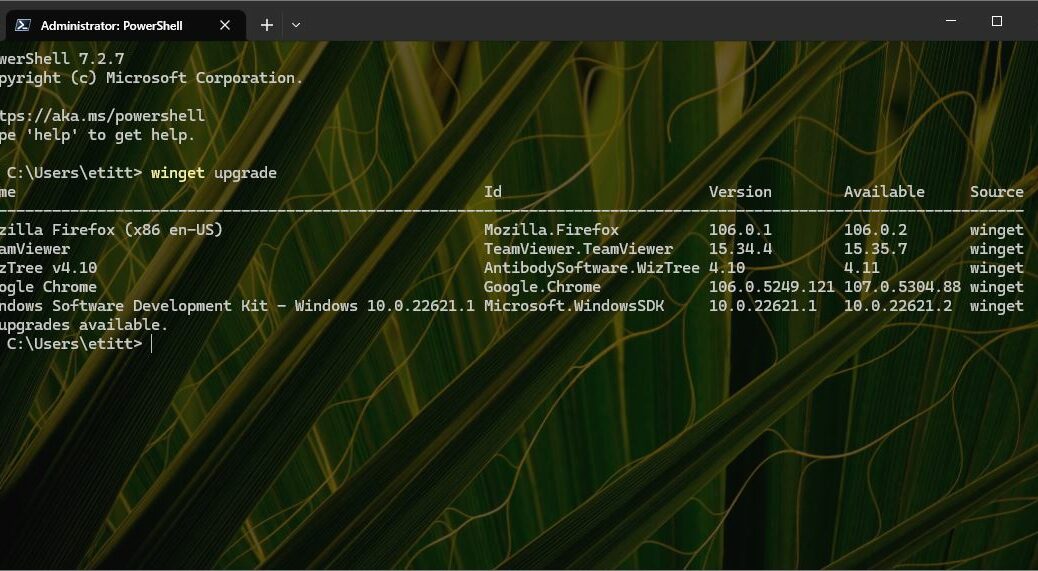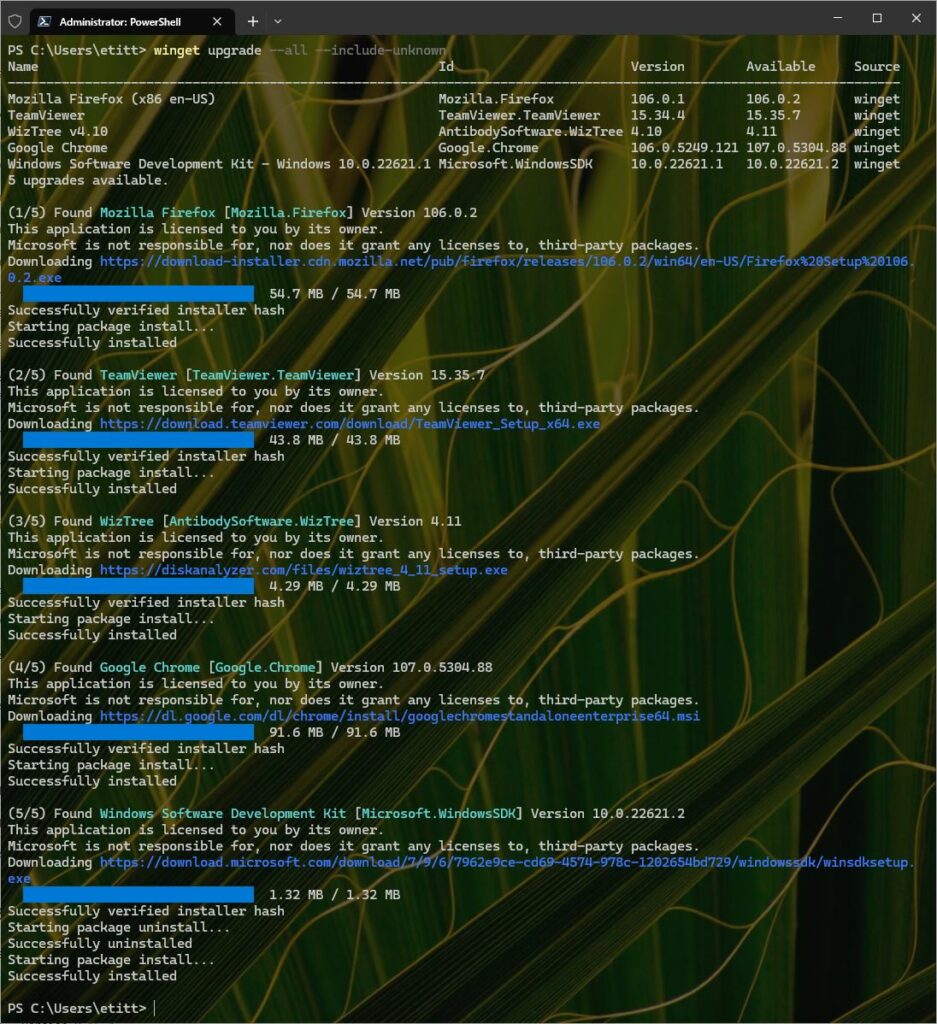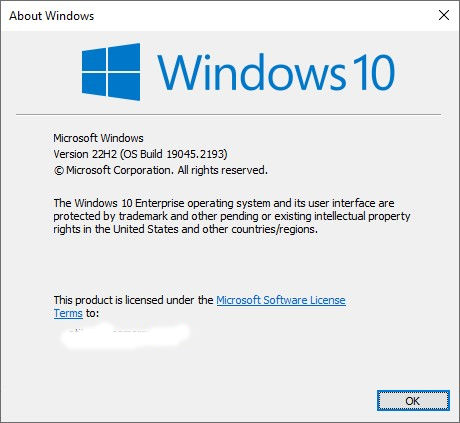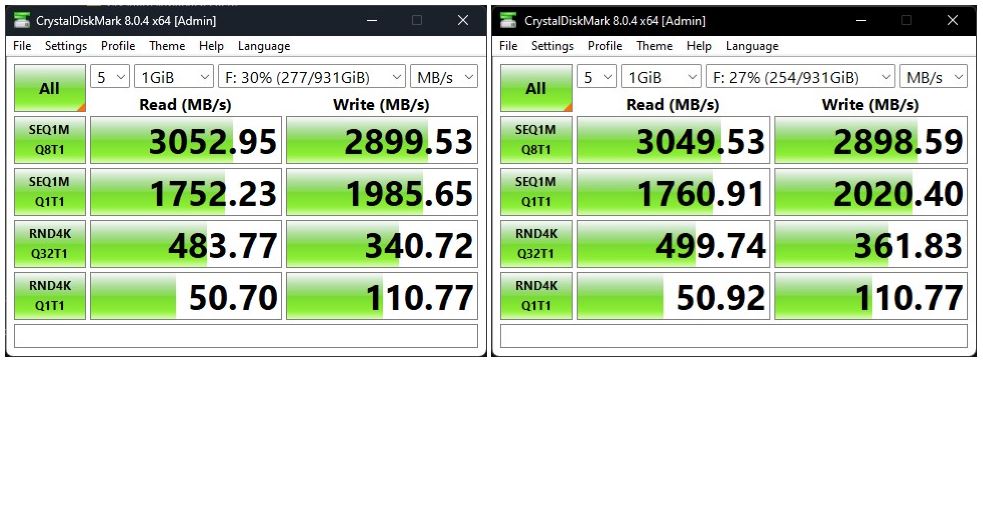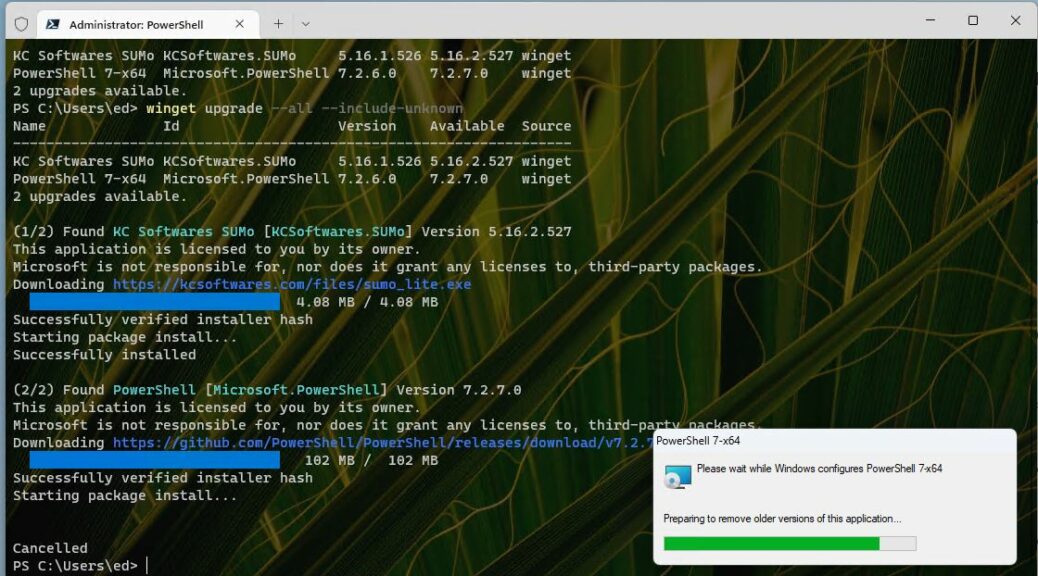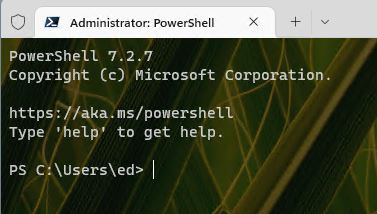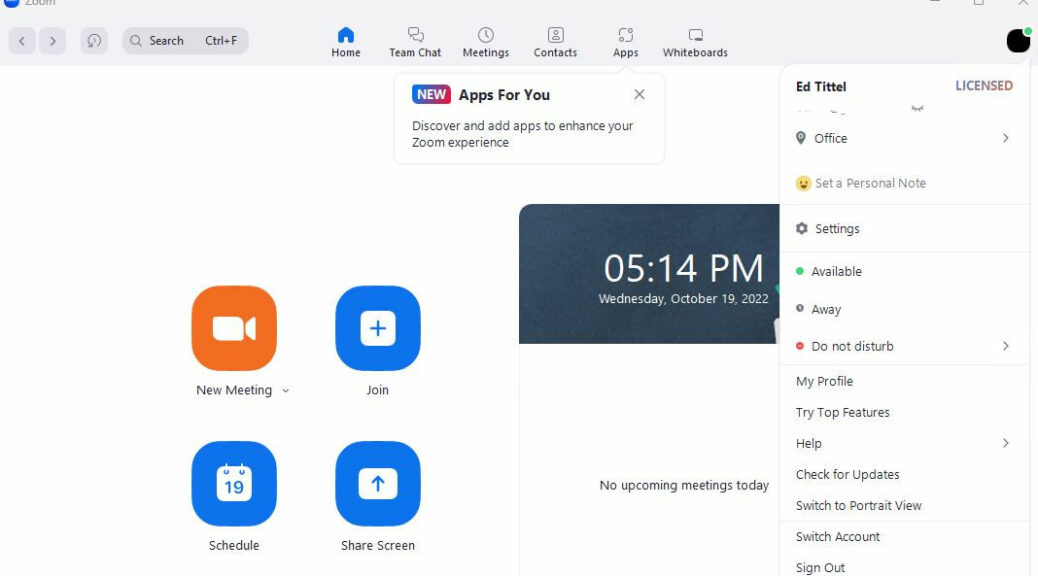Boy! The interesting things one can learn when updating drivers are legion. Case in point: I learned I needed an update for the Samsung Easy Printer Manager program. Upon searching for same, I found myself directed to HP (!) Customer Support. Indeed, that’s where the latest version of said utility now resides. You can see a screencap of that download page at the head of this story. Looks like my Samsung printer is now HP, in name and in fact.
If Samsung Printer Is Now HP Then What?
HP is the former division of Hewlett Packard that now sells PCs and printers, as well as peripherals. To give you an idea of how long this has been going on, this press release bears a November 1, 2017 date. Whoa: talk about missing that bus by a mile…
When HP closed the deal they did so for US$1.05B. They also acquired a portfolio of 6.5K patents, and “a workforce of nearly 1,300 researchers and engineers with expertise in laser technology, imaging electronics, and supplies and accessories.” I guess that means buying an official laser toner cartridge (I still have a spare in my utility closet) will cost even more than it did the last time I looked. I found the product page, but I can’t find a price (looks like I might have to set up an account). Amazon references an “HP Store” and offers same for US$76, so that’s not too pricey. OK then: it’s all good.
Plus çe Change…
That’s French for a saying that roughly translates: “The more things change, the more they stay the same.” The technology landscape is chock full or mergers, acquisitions, spin-offs and divestitures. I have to laugh about this one, because I’m definitely coming late to that particular party. But at least, I had no trouble finding an updated version of the software I needed. And it works, too!
And that’s the way things go, here in Windows-World, from time to time.