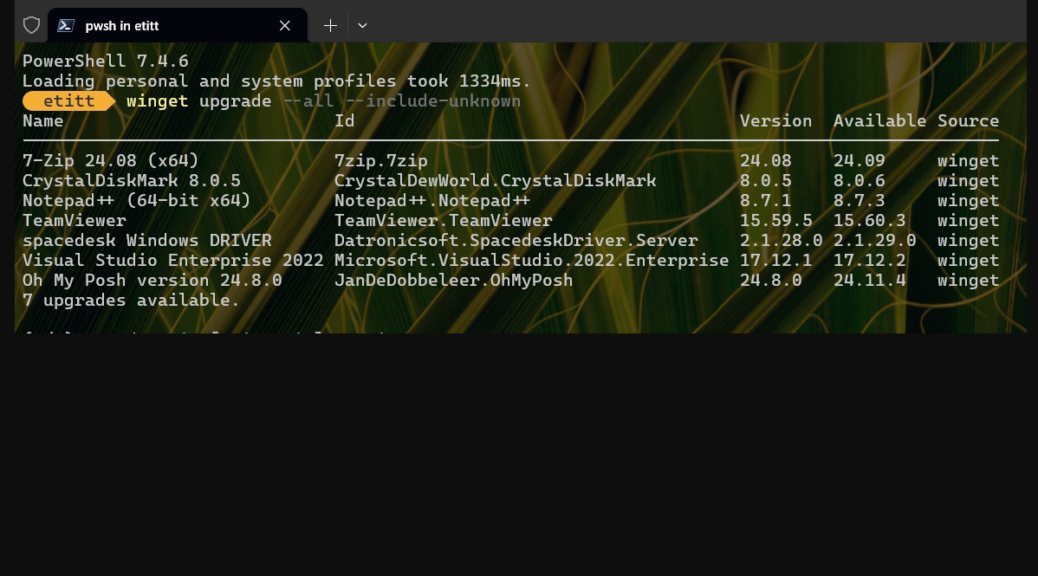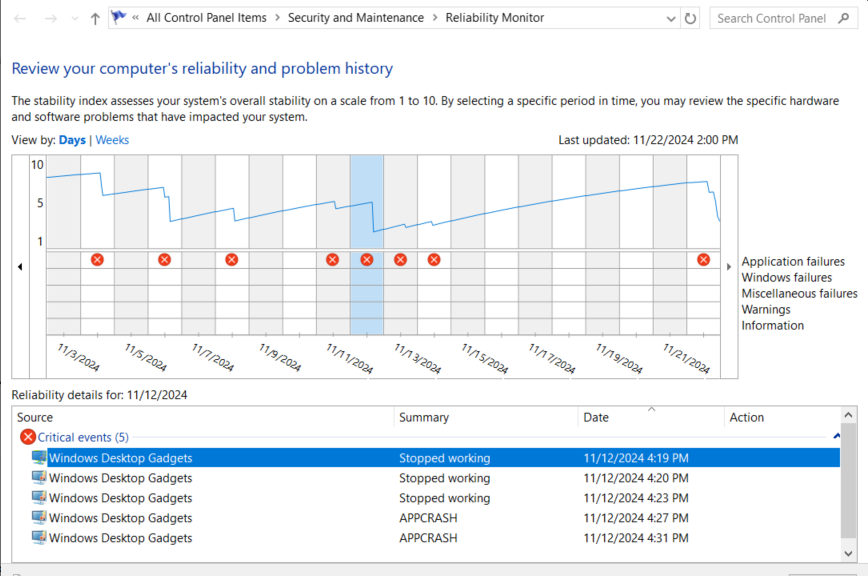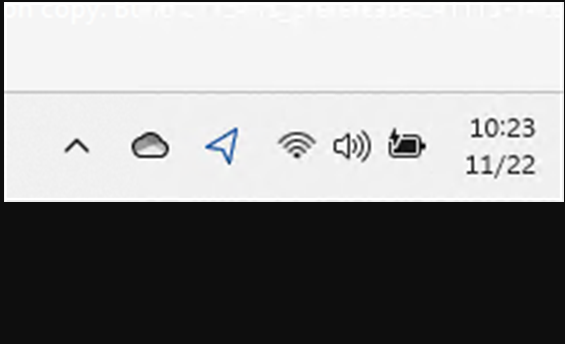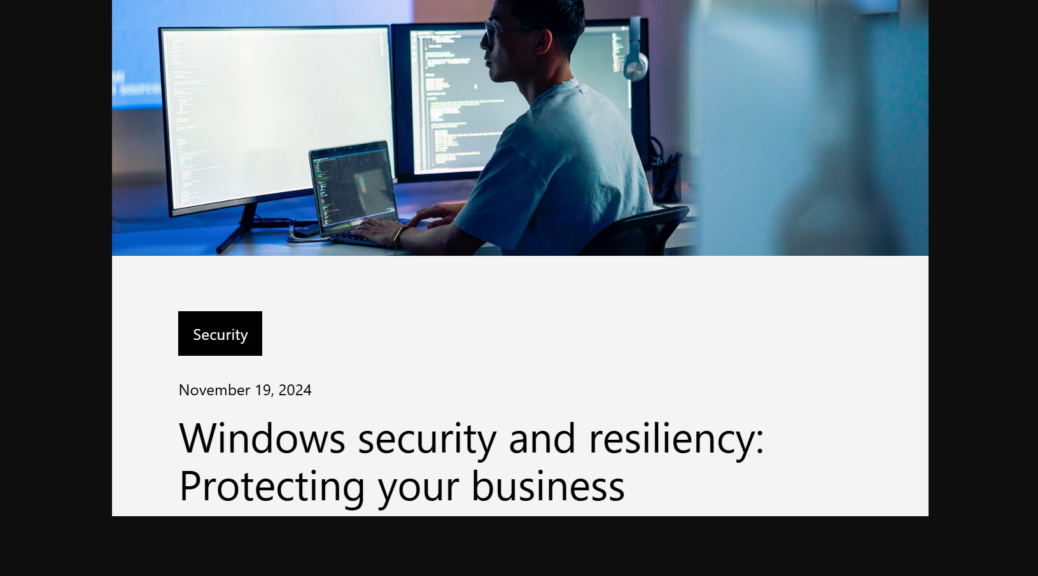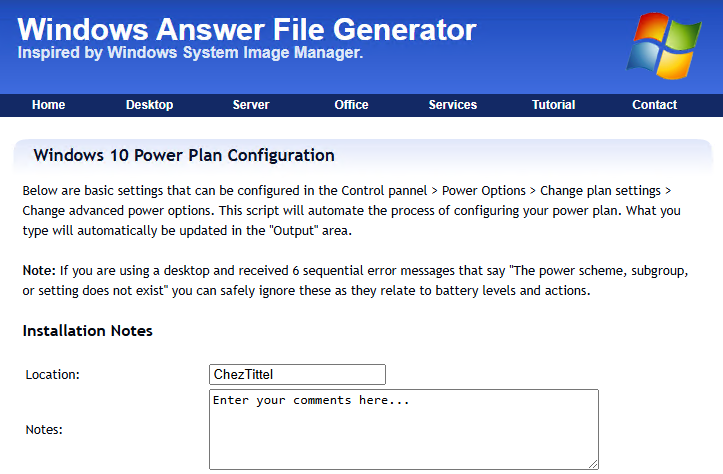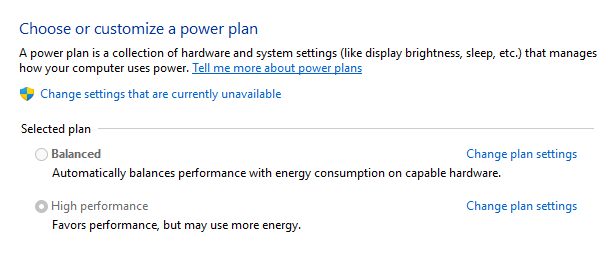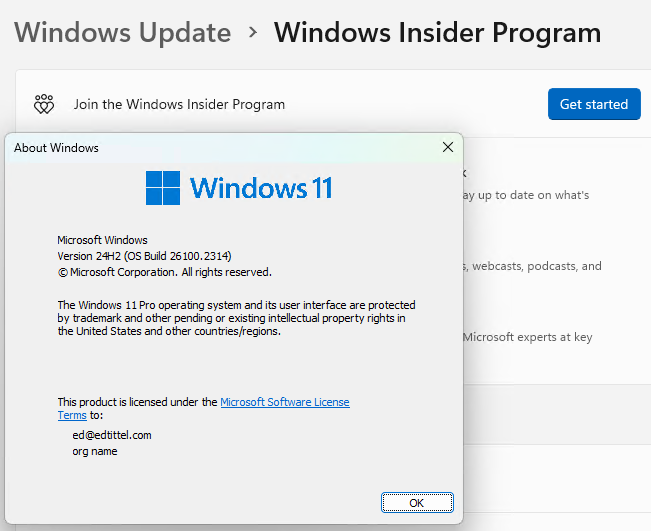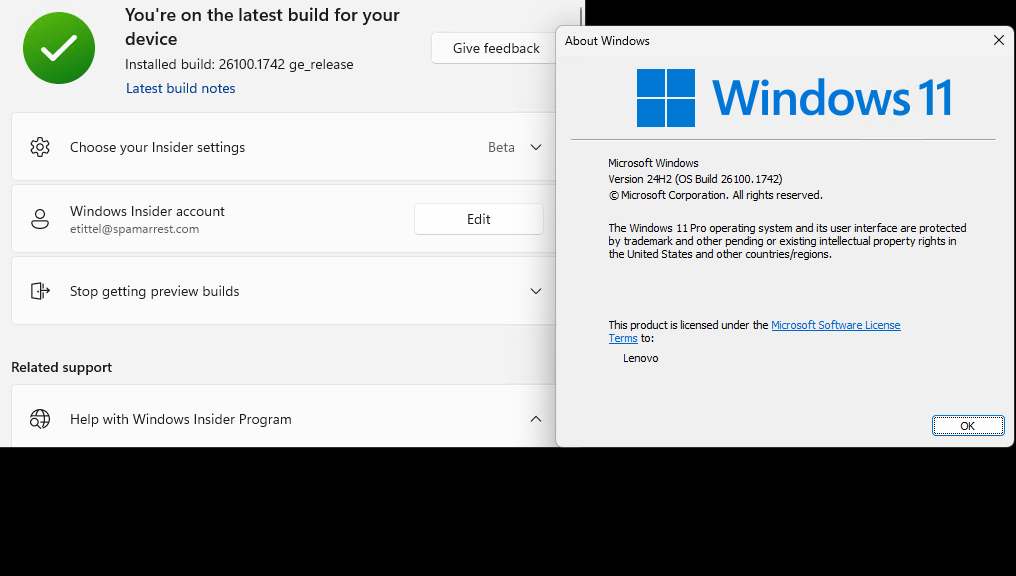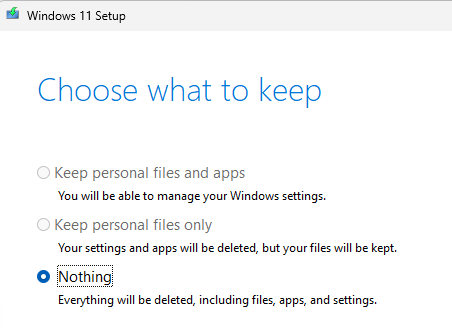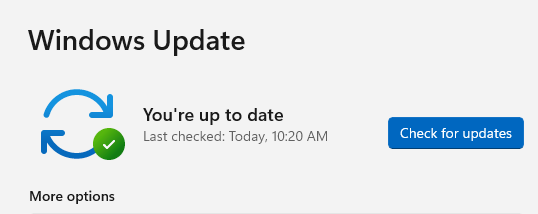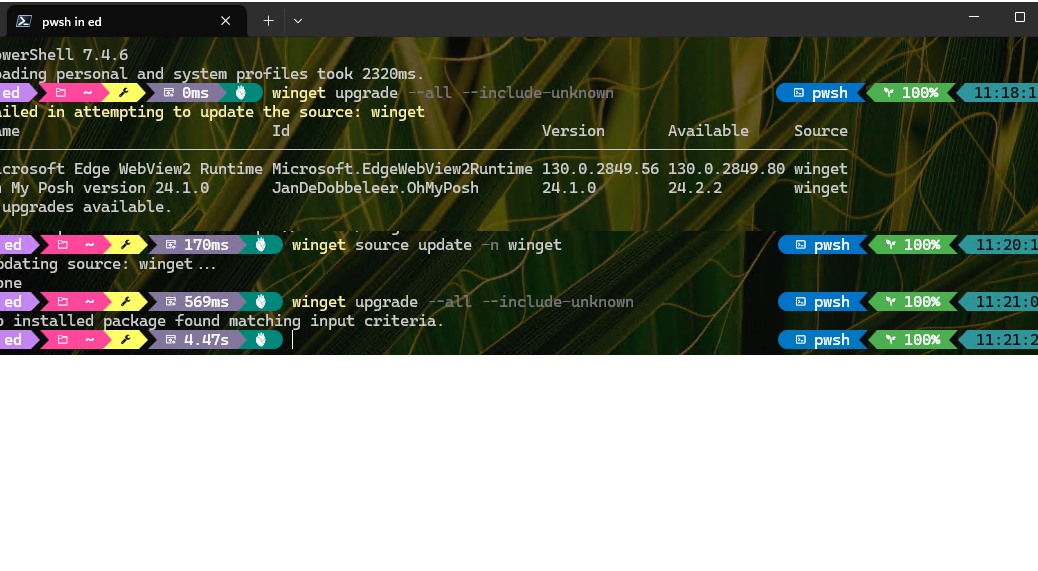Today’s my first day back in the saddle after a blissfully long weekend. It started Tuesday, November 26 and ended this morning (December 2: 6 days). Interestingly it looks like most other outfits were lollygagging around as well. Indeed, I assert that’s why I had such a quick winget post-thanks catch-up. Running over the fleet this morning, it averaged 6-7 updates (min: 5, max: 8, most 6 or 7).
Explaining Quick WinGet Post-Thanks Catch-Up
As I said already, I’m quite sure the fallow period that precedes and accompanies a major hiatus (or holiday) is the culprit. To me, that explains little or no change over the past 6 days. That said, a little bit of everything shows up on update lists. That includes 7-Zip, CrystalDisk (Mark and Info), TeamViewer, Visual Studio, OhMyPosh and more. For me, they are all very much among the “usual suspects” when WinGet does its thing.
And I think there’s more like that to come. The frequency and heft of updates in the period from now until after 2025 pops in will no doubt drop. It’s a simple outcome of the way business gets done around the globe. I hope that gives me more time to play with other stuff. Why? I’ve got two loaner units from Lenovo — a ThinkBook and a ThinkStation — that I need to set up, review, and return to sender.
That should keep me busy, right? Glad to be back at work, and hopeful that 2024 may go out on a happy note. Let’s see, shall we?