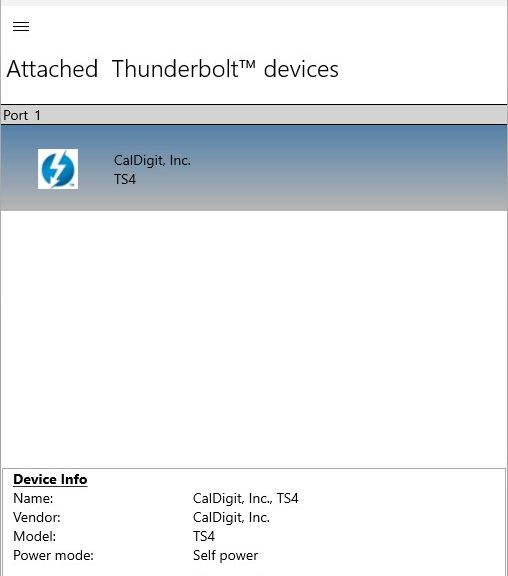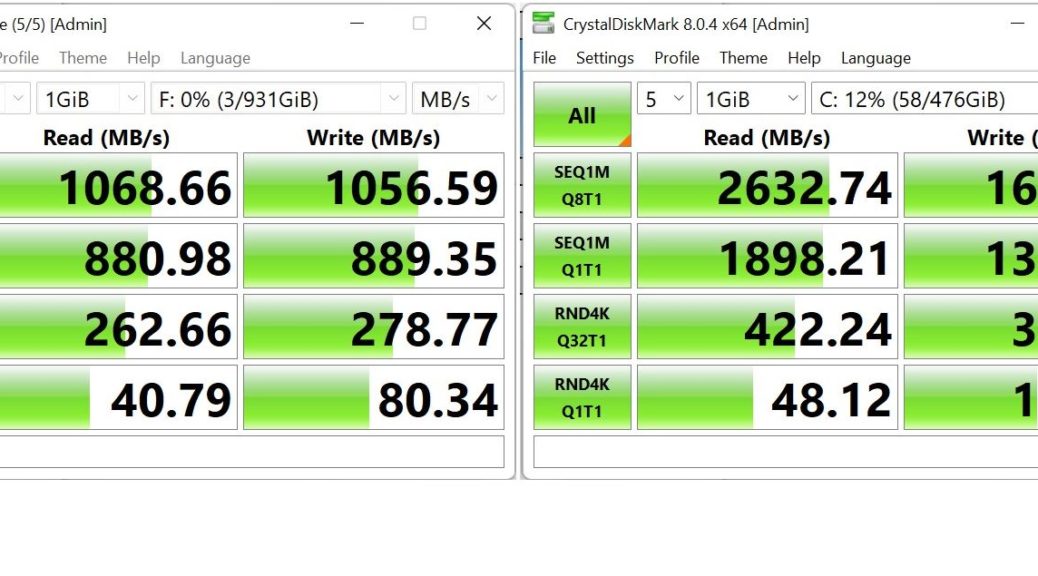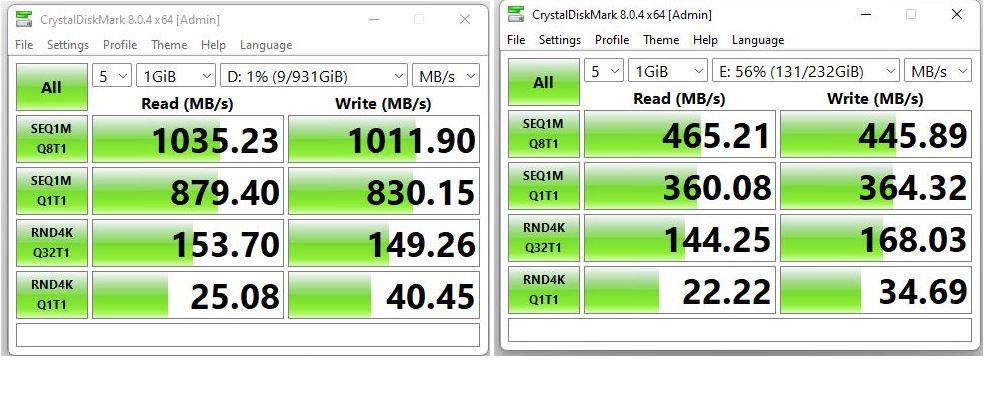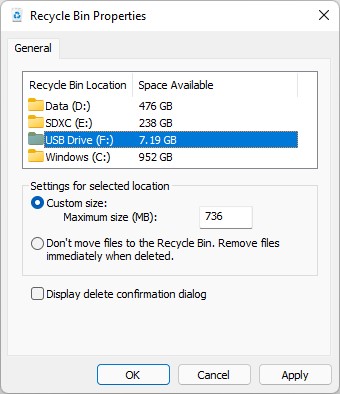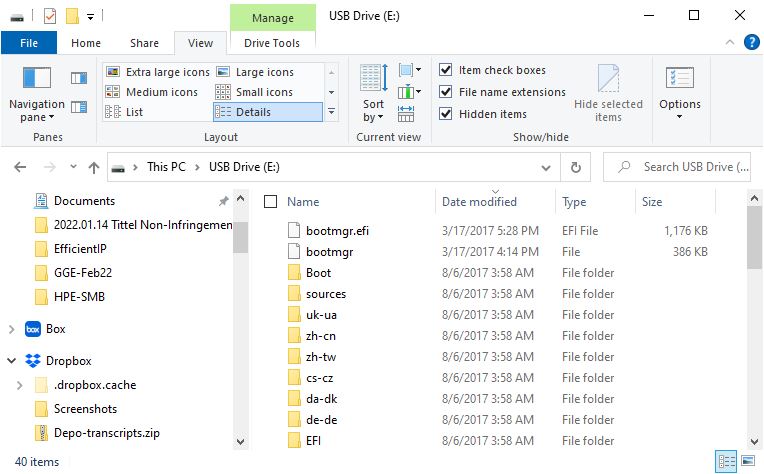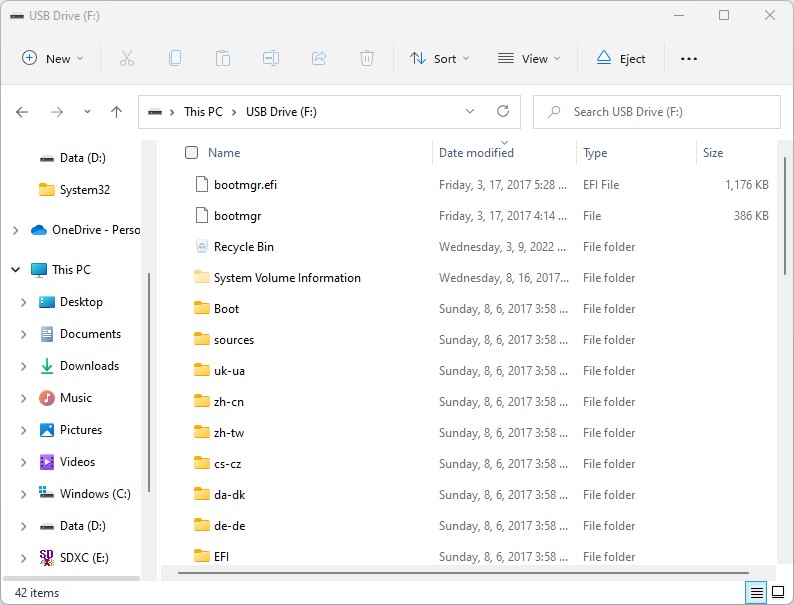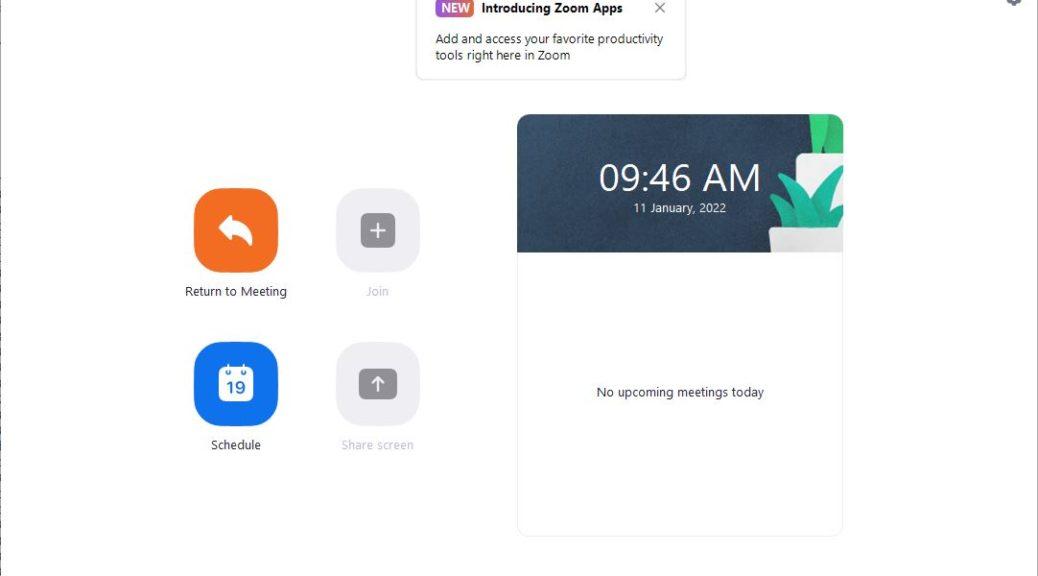Here’s an interesting discovery. Or maybe it should be called a “realization.” Yesterday, upon trying out my new Belkin and CalDigit Thunderbolt 4 docks, I learned that USB-C port choice really matters. In fact, my reported GbE issues with the Belkin Thunderbolt 3 port are probably related. Please: let me explain…
Why USB-C Port Choice Really Matters
Simply put, if you plug a dock into the upper USB-C port in the Lenovo X12 hybrid laptop it works as it should. Plug it into the lower USB-C port and the GbE connection disappears. Also, the device does not show up in the Thunderbolt Control Center app, either.
More details:
- The Ethernet controller built into the CalDigit unit depicted in the lead in graphic is an Intel I225-LMvP. When the unit is plugged into the upper USB-C port it appears in Device Manager. If plugged into the lower USB-C port it does not.
- When I plug the dock into the lower USB-C port, it vanishes from Thunderbolt Control Center, which then shows no attached devices. Interestingly, Windows still finds attached storage devices. But wired networking through the dock no longer works.
Extremely interesting!
What Does It All Mean, Mr. Wizard?
What it means is that on this Lenovo model, only one of its two USB-C ports also supports Thunderbolt (and it’s version 4, interestingly enough). Here’s my clue from the product family specifications page, which reads as follows under “Ports/Slots”:
- USB 4 Type-C with Thunderbolt™ 4 (DisplayPort, Power Delivery and Data Transfer)
- USB 3.2 Gen 2 Type-C
The reason why storage keeps working, but why networking and video — and presumably other high-bandwidth connections — do not, is because Thunderbolt support is required for such things. If I’d still had a monitor attached to the X12 (I sent it off to school with my son) I might have figured this out faster. But now I know . . . and so do you! And it goes to show that sometimes, where you plug in really matters, even if the “gozintas” look the same.