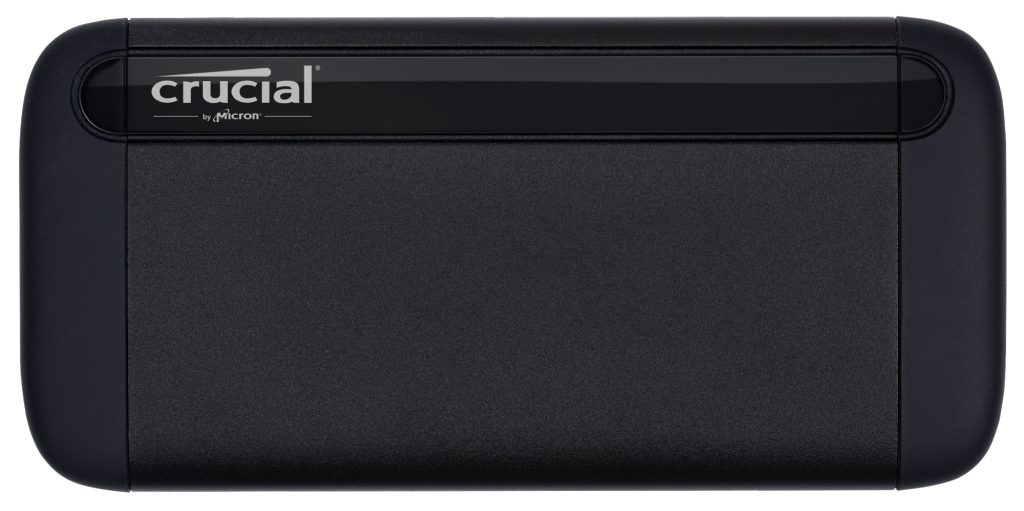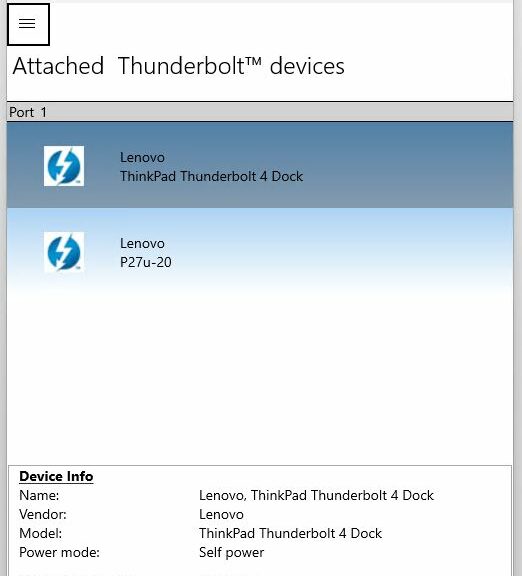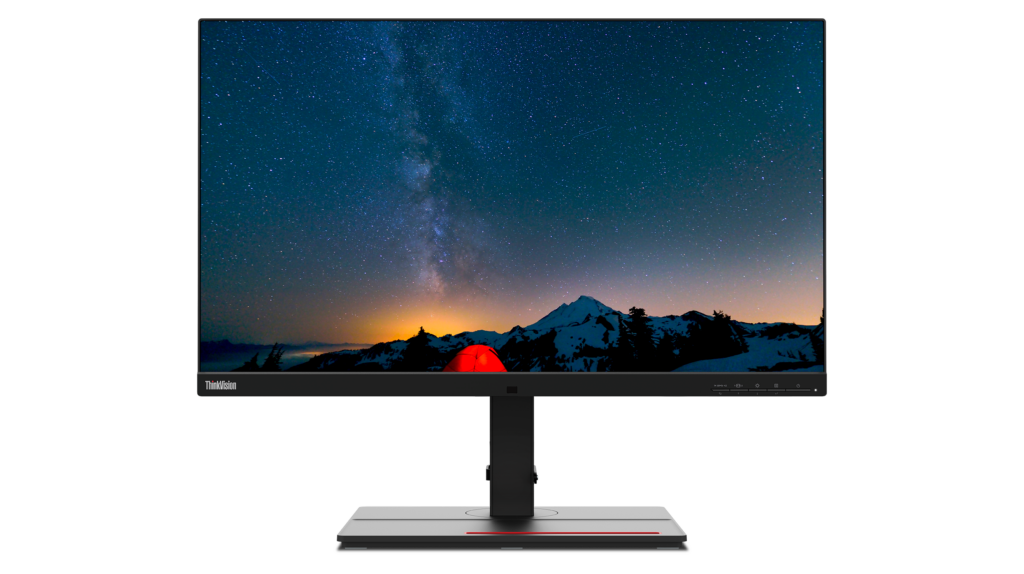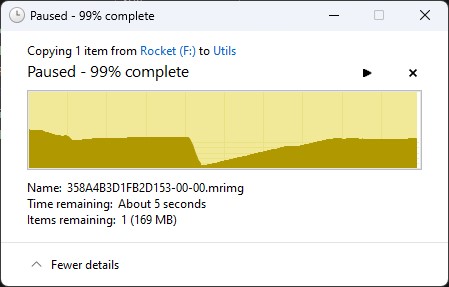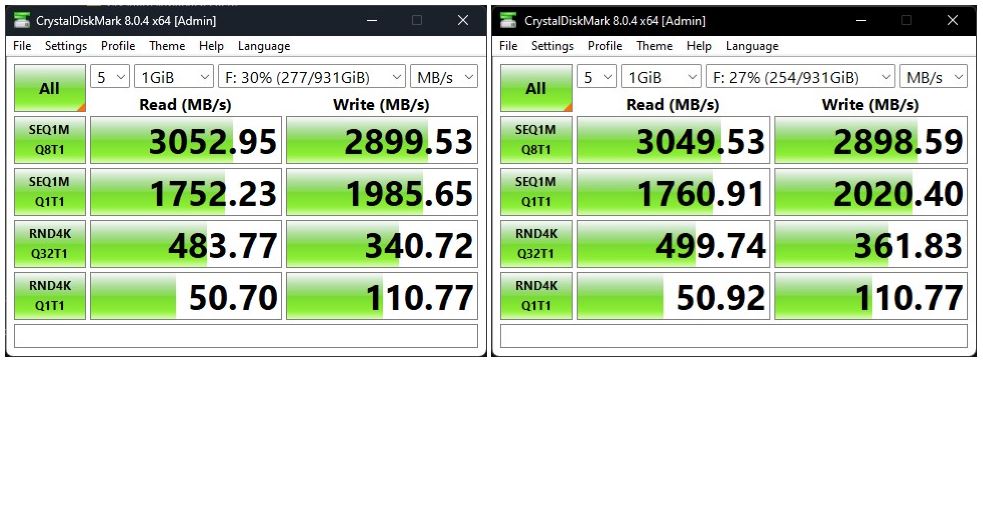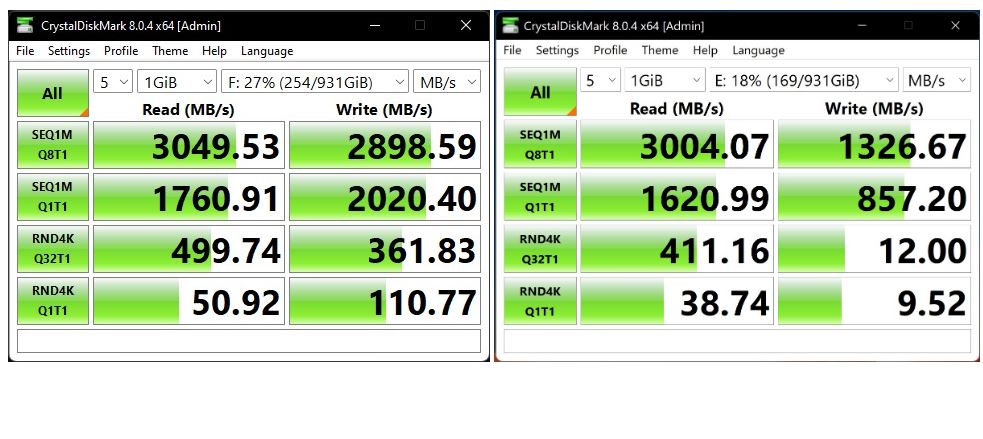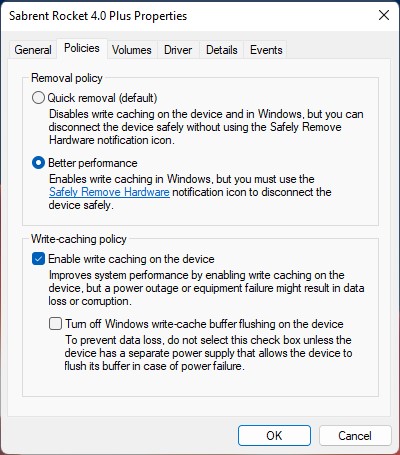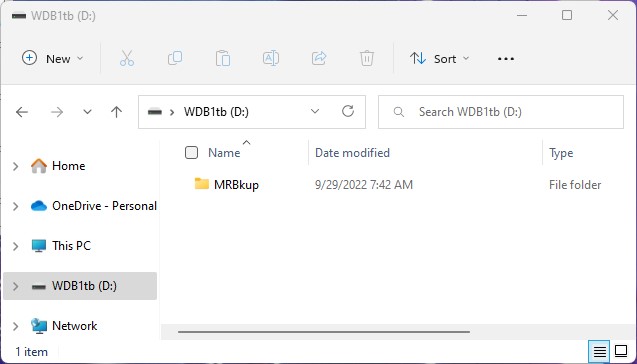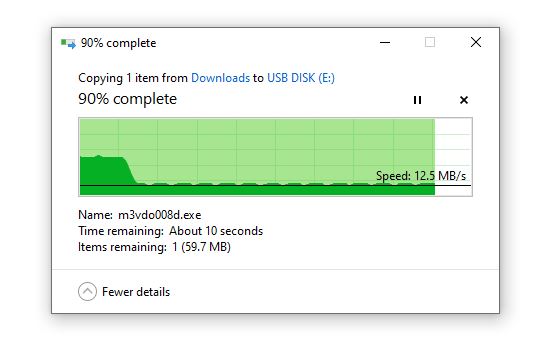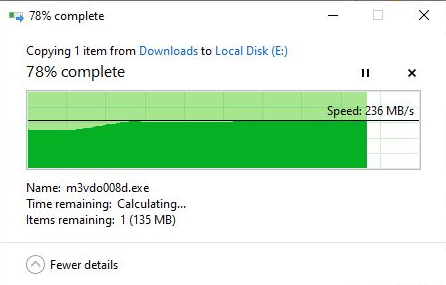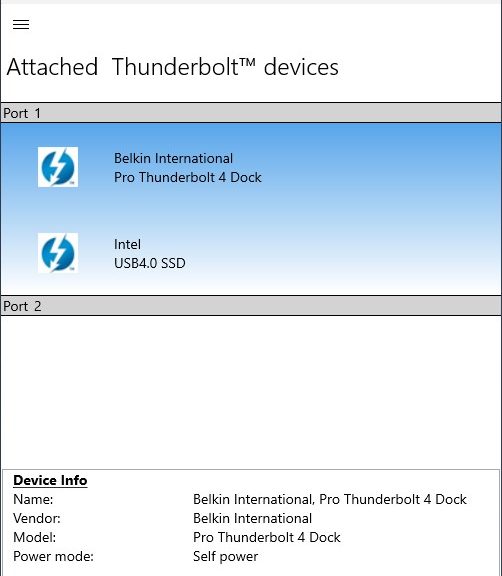I just saw some pretty amazing sales prices on external 2TB SSDs at Neowin. I’m talking something in the neighborhood of US$120 -140 for something rated at 800 – 1,000 MBps. This has me thinking about SSDs versus HDDs revisited. Why? Because over the past 6 years, I’ve been moving steadily away from HDDs to increasingly fast and affordable SSDs. These prices kind of put a cap on the whole phenom, IMO.
SSDs Versus HDDs Revisited: Late 2022
I realized the value of compact, portable 2.5″ external drives in the first decade of this millenium, when laptops really took over business computing. I carried my first luggables far back as 1988. But compact, usable external storage for field use really didn’t catch on until small, USB-attached drives became practical in the wake of USB 2.0’s introduction in 2000.
Right now, I’ve still got 4 2.0 TB USB 3 HDDs (which I hardly use anymore: Seagate Firecudas purchased in 2016/2017). I’ve also got 2 5.0 TB Seagate BarraCudas purchased in 2018/2019. Those I still use. But the fact is, those drives all cost me more when I bought them than what you’ll pay for a 2TB Crucial X8 NVMe SSD on sale right now (pictured above). That shows the immense increase in storage density, and decrease in power needed to drive such storage in the recent past.
What Now, Storage Wise?
I’m getting ready to gift off all of my older 2 TB 2.5″ drives to the nice folks at Goodwill (my old friend, Ken Starks, has retired and shut down ReGlue.org). Except for very big 3.5″ drives (12 TB+) I don’t plan on buying any more HDDs, ever.
In fact, I’ve already moved onto NVMe-based USB drives, with USB 3.1/3.2 as my baseline, and USB4/ThunderBolt4 as my “stretch target.” The latter are still kinda expensive. I think it’s more than the current performance bump is worth, but that will change substantially in the next 12-18 months.
For the Record: The Speed Hierarchy
The following data is enough to convince me that portable USB-based NVMe storage is the right way to go nowadays. How ’bout you?
Type Drive Fastest R/W HDD FireCuda 2TB ~61/71 MBps HDD BarraCuda 5TB ~137/131 MBps mSATA Samsung 1TB ~455/400 MBps NVMe-3 Samsung 950 1TB ~1060/1040 MBps NVMe-4 Sabrent R4 1 TB ~2820/1290 MBps
I just took all these measurements using CrystalDiskMark’s highest large-block read/write values (version 8.0.4.0). I know where I want to be on this performance ladder, especially for image backups (one of my primary reasons for using and carrying portable storage on the road). Again: how ’bout you?
Notes on the Test Rig
I ran the external drives via a Lenovo ThinkPad Universal Dock Pro (TB4-capable) through a TB4 connection into a Lenovo ThinkPad X12 Hybrid Tablet. FWIW, the NVMe-4 results are the best I’ve ever seen from an external drive. Nifty!