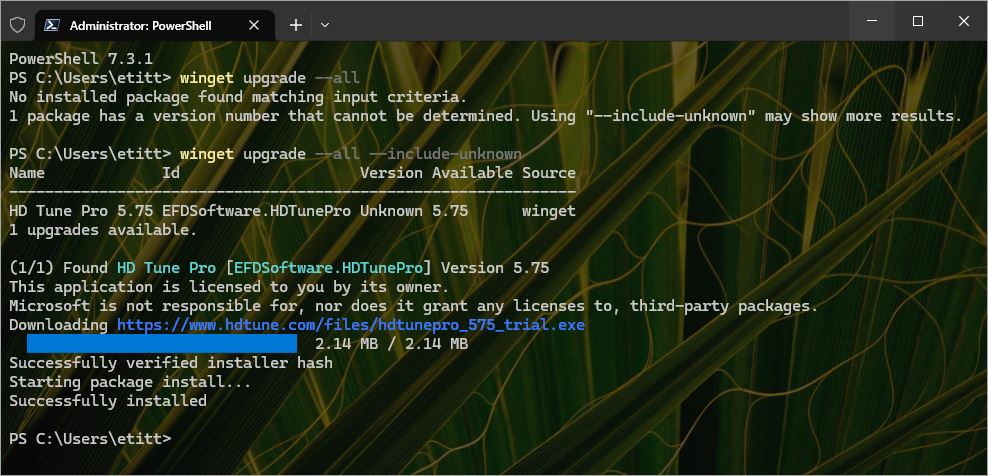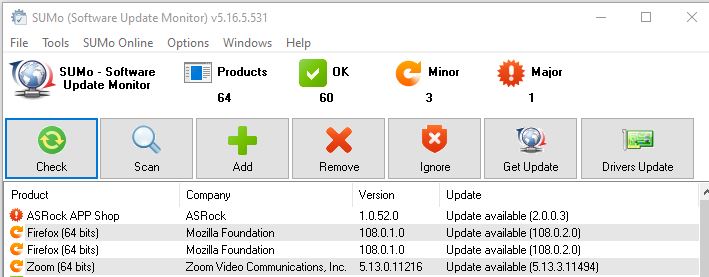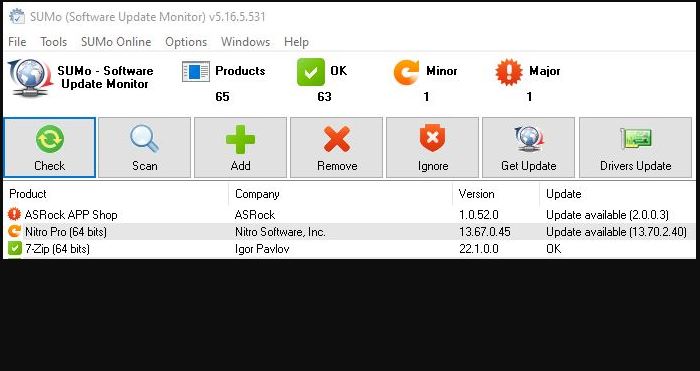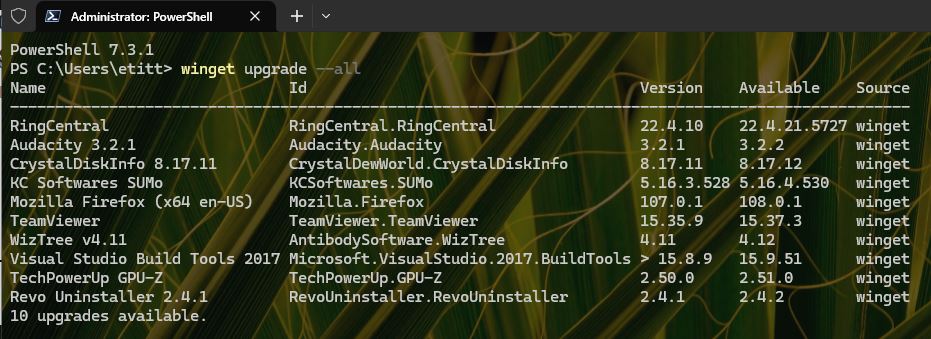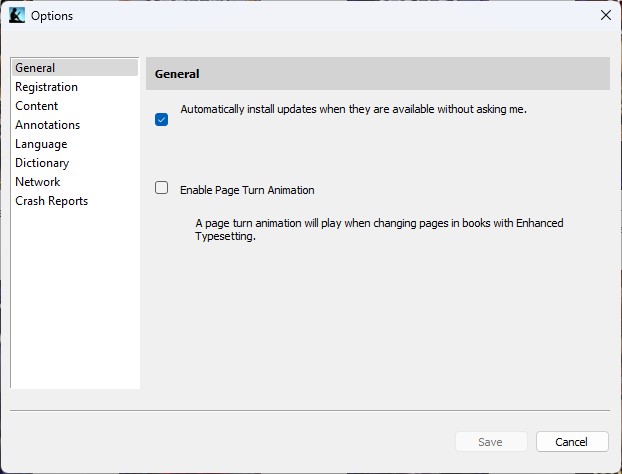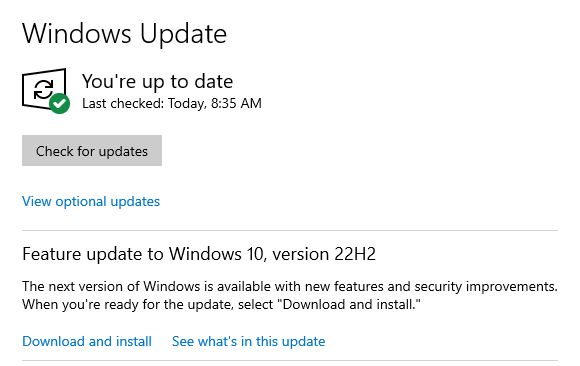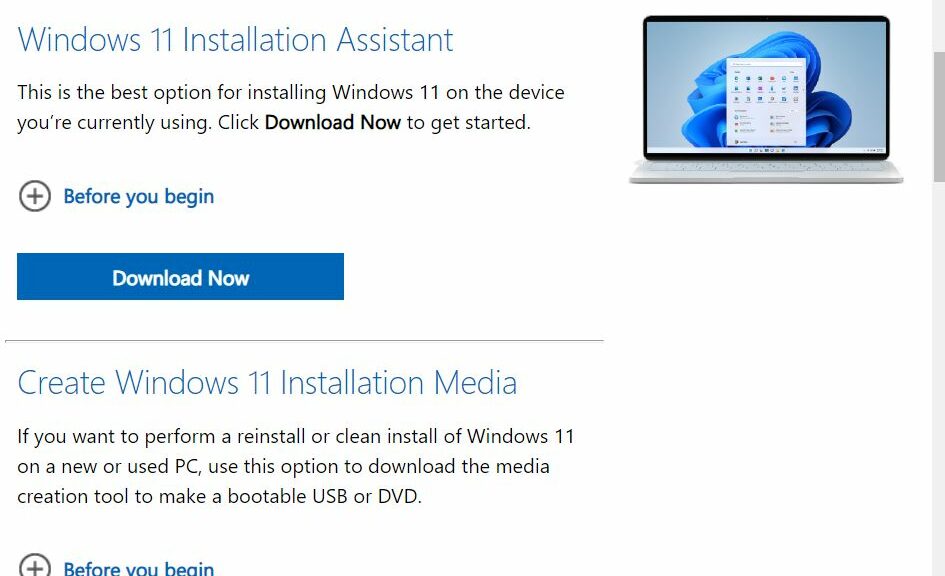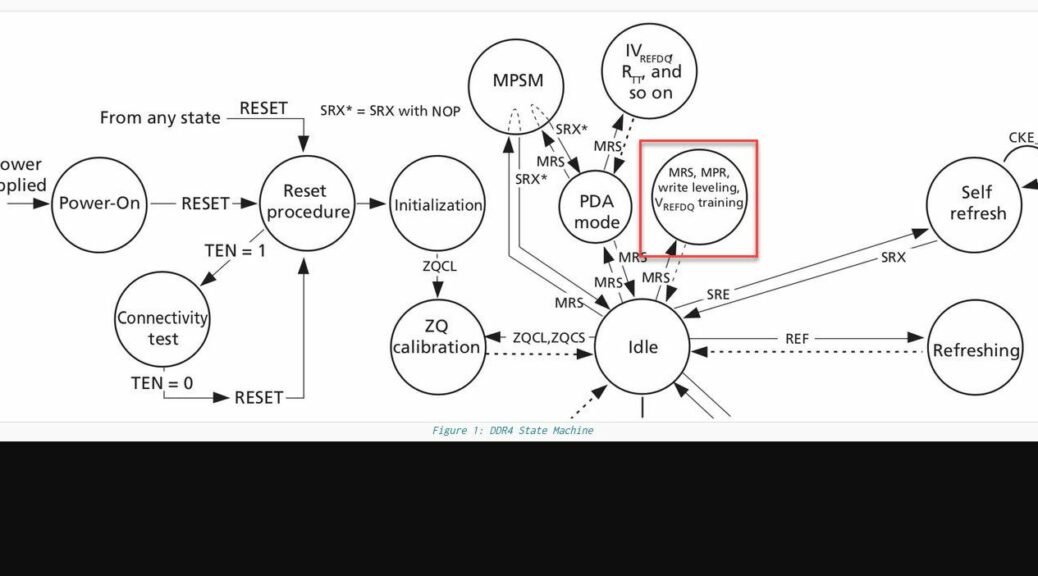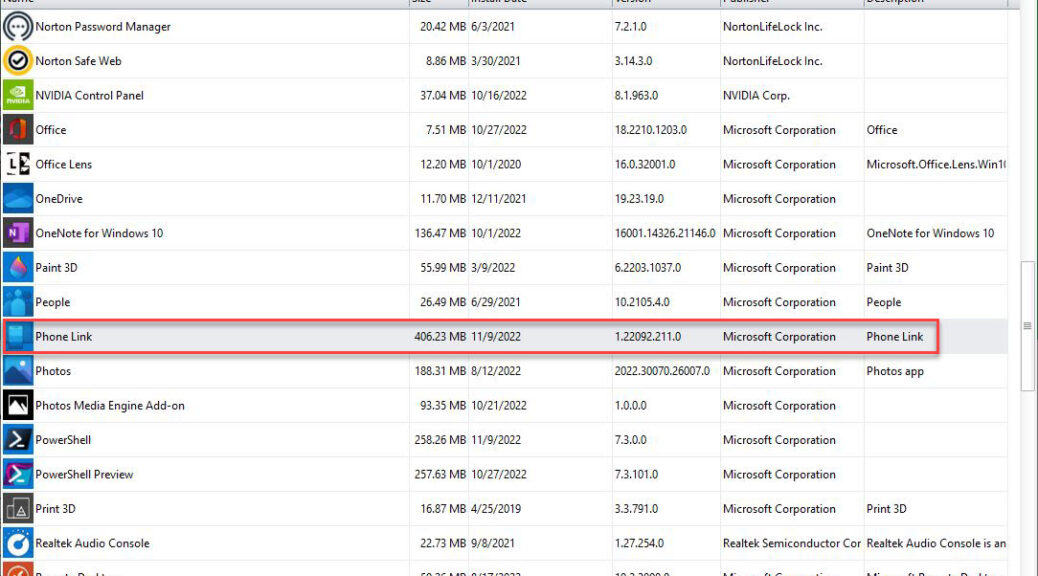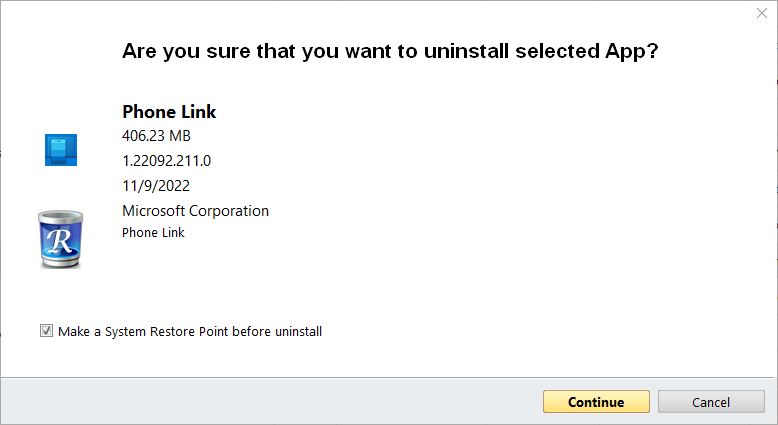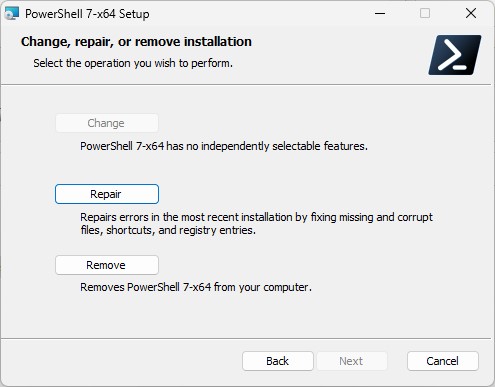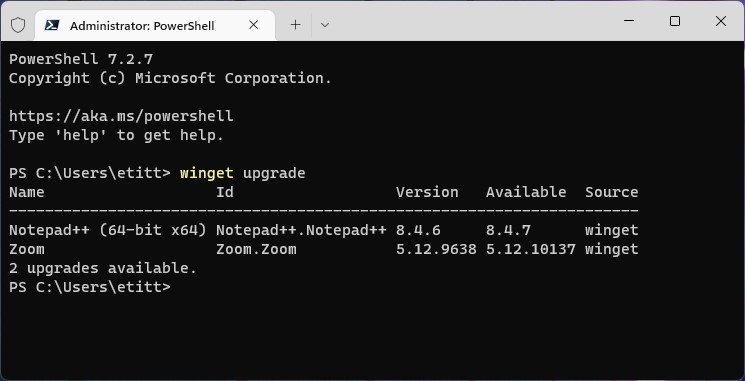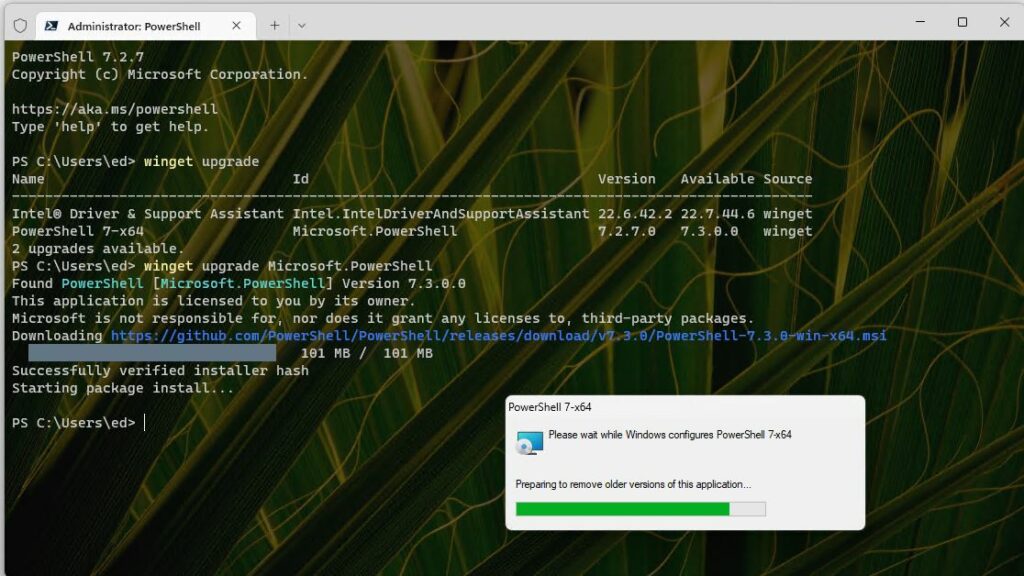OK, then. The family is back from our later-than-usual winter vacation. On Saturday we returned from San Diego. This morning, son Gregory hopped another silver bird to return to school in Boston. So now, I’m catching up my modest PC fleet as 2023 gets underway for real here at Chez Tittel. As usual, there are numerous interesting items to report.
Once 2023 Gets Underway for Real, Then What?
First things first: I’m checking and updating all the Windows PCs around here. Here’s what things are looking like by some numbers — namely Winget updates and SUMo items:
PC Name Winget SUMo Items i7Skylake 4 6 Surface (Pro 3) 1 3 X380Test 6 3 X380 12 9 P16 (Mobile WS) 1 4 X12 Hybrid Tablet 3 3 X1 Extreme 2 9 Yoga 7i 5 9 D7080 (wife PC) 1 4 AMD5800X 6 8
Of course, the time these various systems spent untended before the break affects the number of updates they need. It’s no exaggeration to observe that those with more updates in both columns (Winget and SUMo) had been idle longer than those with fewer (especially X380 and the AMD box).
Total time required to get everything caught up (except for the Lenovo P360 Ultra, which is still in the closet upstairs) was just under 3 hours. I learned a few interesting things along the way, too.
Update Lessons Learned
Zoom won’t auto-upgrade to the latest version in one jump. I had to upgrade several systems twice, to work through the sequence of updates since they were last accessed. Sigh.
I did finally find the new versions of Asrock App Shop, RGB Sync, and Restart to UEFI. I haven’t tried them on my Z170 mobo yet, but am curious to see if old and new are still close enough to work. And indeed, the new B550 targeted software still works on the old Z170 motherboard. Go figure…
For some odd reason, SUMo wants users to upgrade to beta versions of Firefox and SpaceDesk. I’m NOT going there, because I want my production PCs to run production software. If you make use of this otherwise excellent tool, be sure to check the provenance of recommended updates (like those two) before blindly following along.
2023, here I come. Stay tuned…