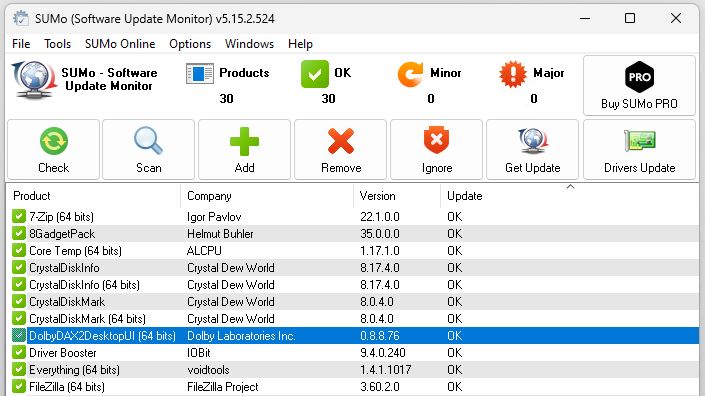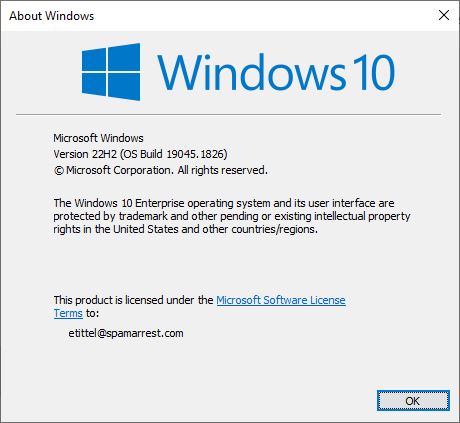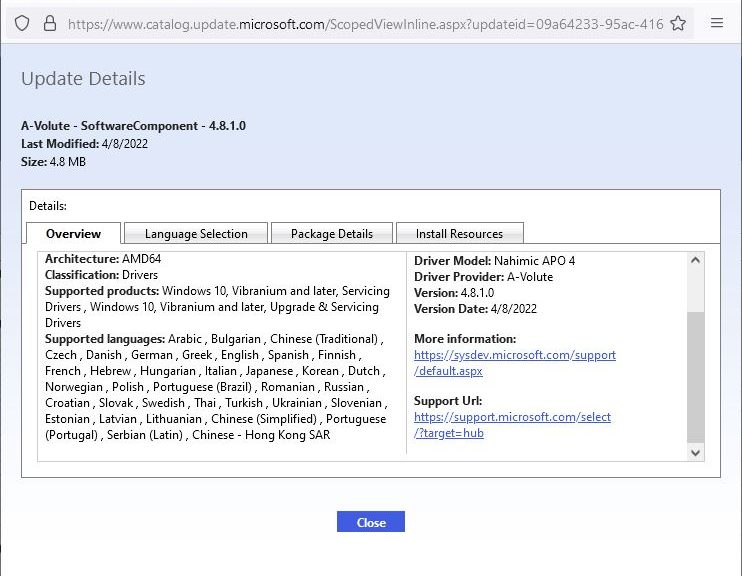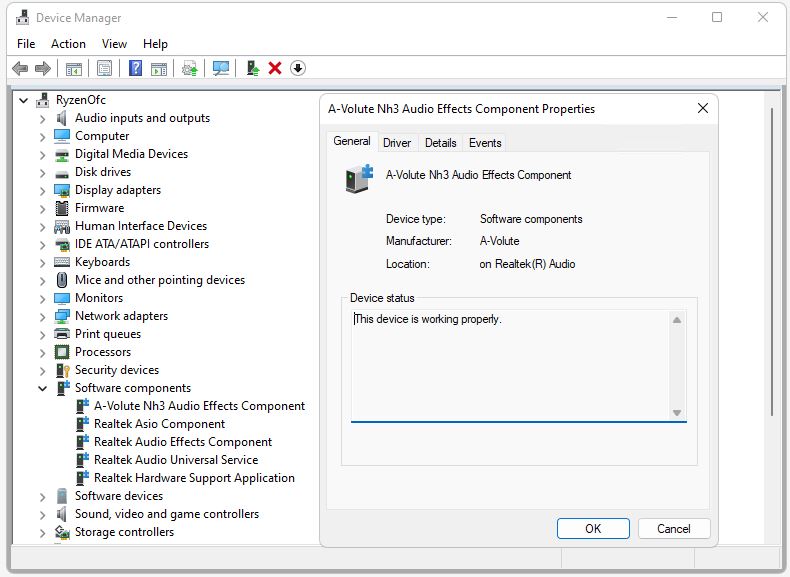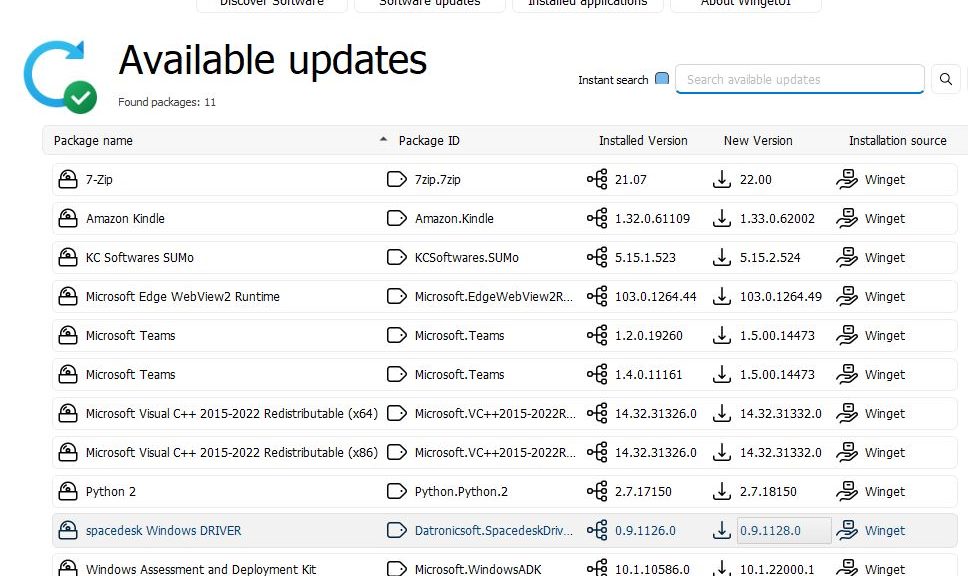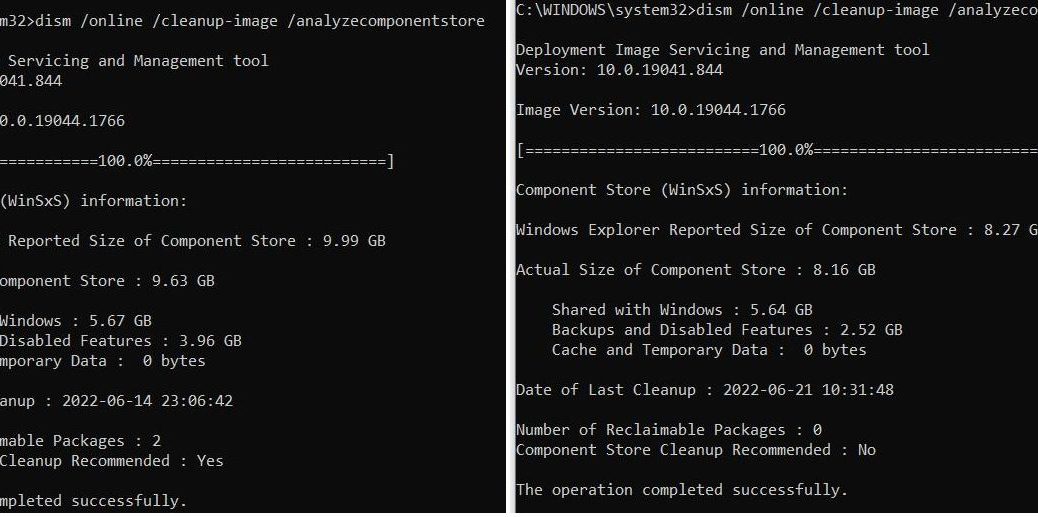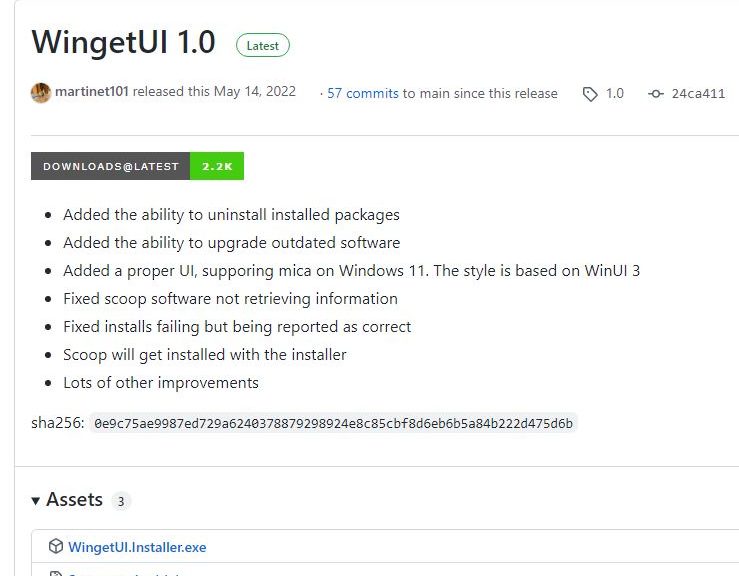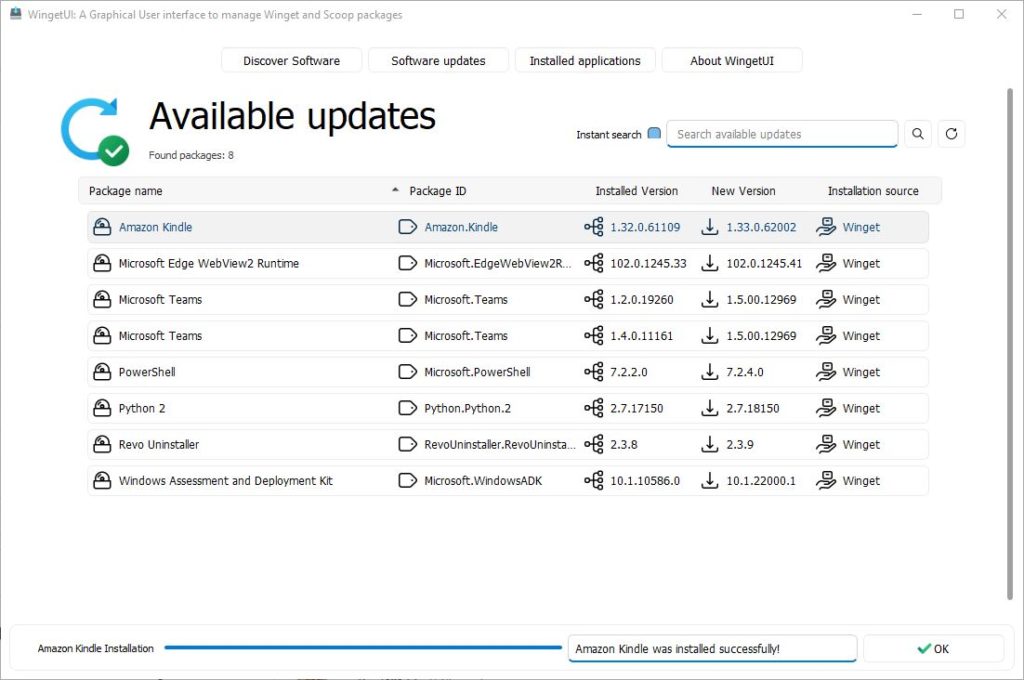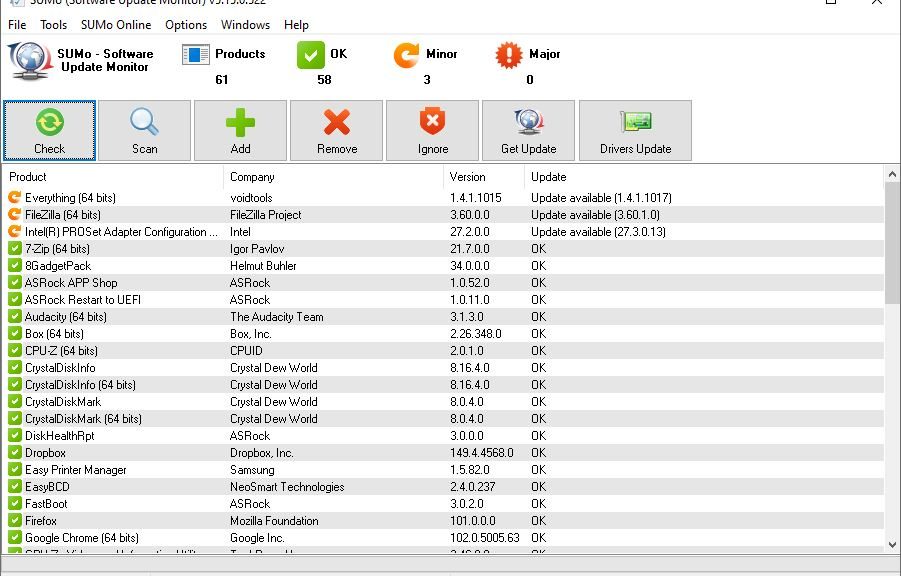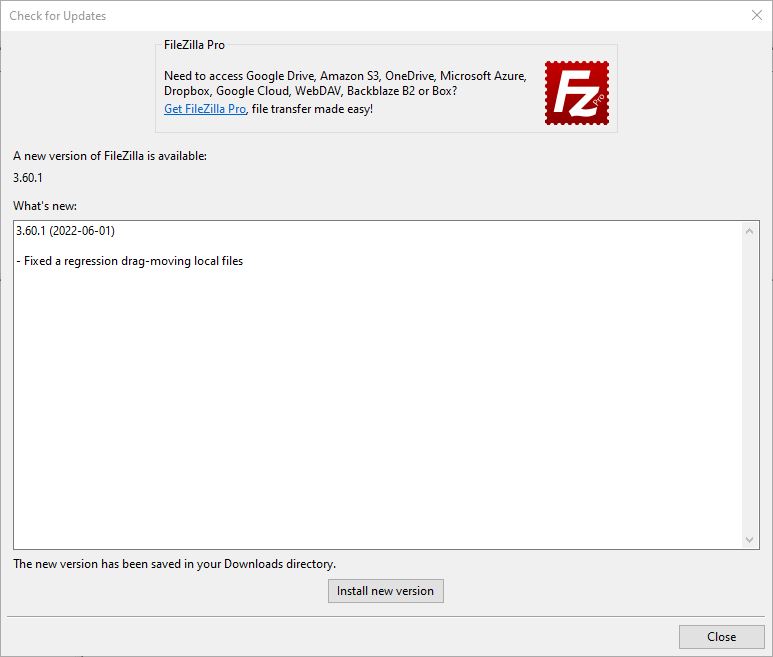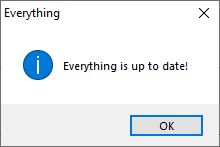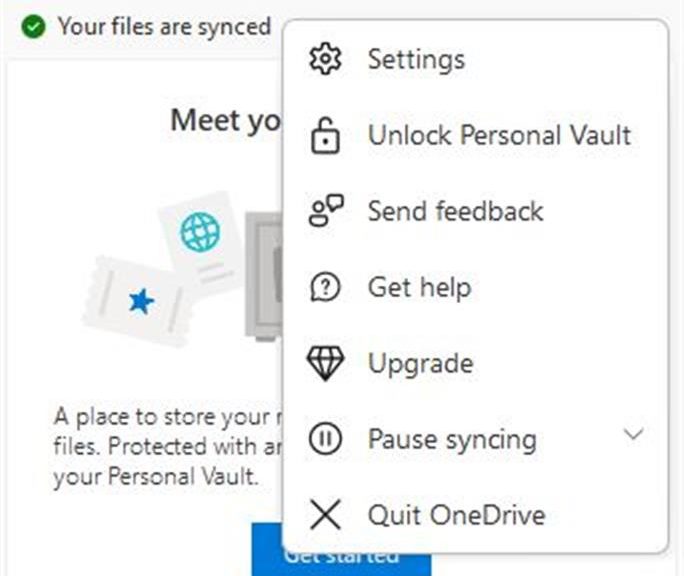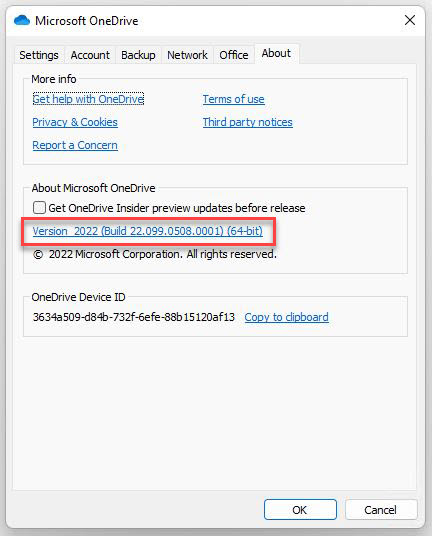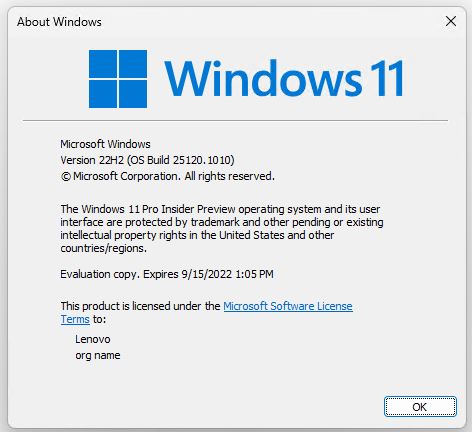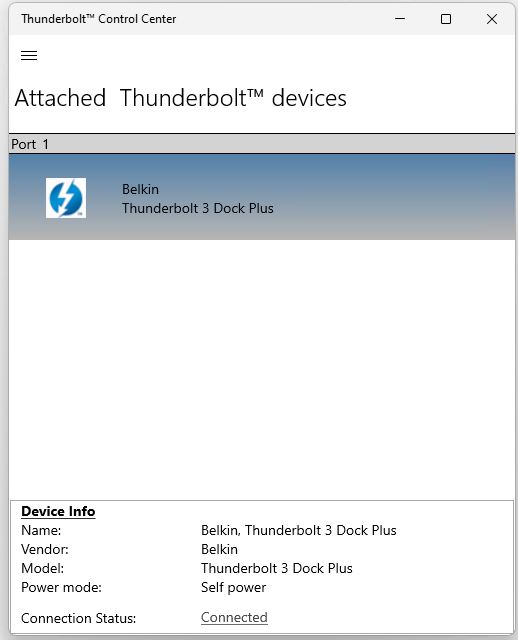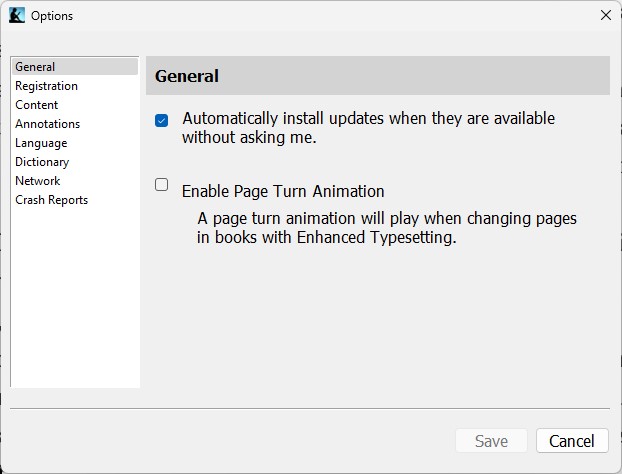On some of my Lenovo systems, one specific file often shows up in the Software Update Monitor (SUMo) in need of a newer version. It’s named dolbydax2desktopui.exe . According to Lenovo, it’s part of the Dolby Audio X2 system (DAX2) and comes preloaded on some of its PCs. Updating this Dolby Audio X2 file has been problematic, because a file source and update method have been unclear. No longer!
Updating Dolby Audio X2 Is Easy, If You Know How…
Most software updates require … well … an update of some kind to be applied. Not so for this particular file. One simply needs to overwrite the older version with a newer one in its default path:
C:\Program Files\Dolby\Dolby DAX2\DAX2_APP\
Of course, this raises an interesting question — namely, where might one find current versions of this file? I finally found them at a website named pconlife.com, which describes itself as “aimed at recovering the .dll or .exe file lost by Windows OS for computer users.” In general it seeks to help users replace lost, missing or damaged Windows files. For me, it’s shown itself to be a safe and reliable source of current versions of the afore-named DAX2 file. (Note: VirusTotal gives this file a 0/68 finding on its comparative checks).
Now, when SUMo tells me I need to update this file, I know where to go to get its specified version. I also know how to “update” that file. Choosing “Copy and Replace” in Explorer when seeking to over-write its predecessor does the trick nicely, thanks very much!
Yet Again, Persistence Pays Off
Learning how to keep Windows apps and components current is mostly a matter of routine. But for some things — this DAX2 item is a good example — one has to figure out how to do that, and where to get new versions as they appear. It’s easier when the vendor or maker provides an update package (and easier still when applying that package can be automated). But with enough investigation and elbow grease, these problems can be cracked over time. I’m glad to have this one finally made routine as well.