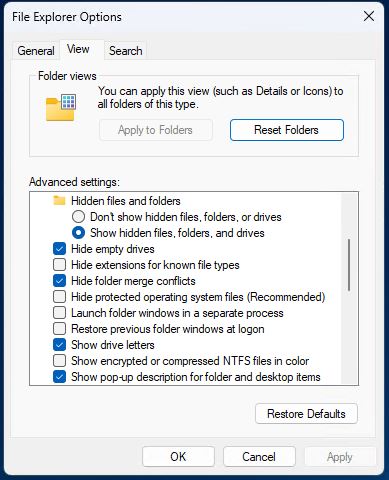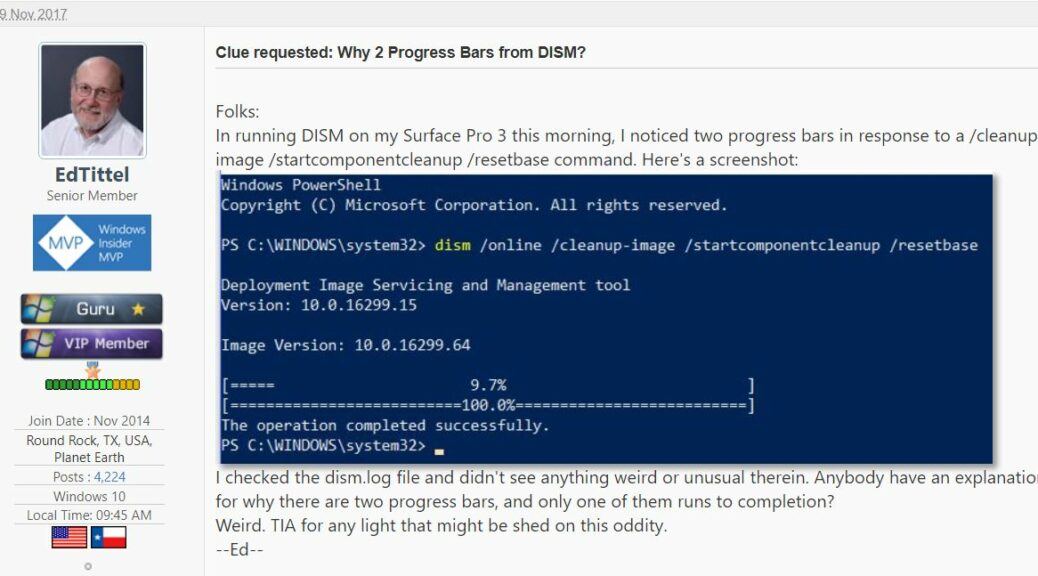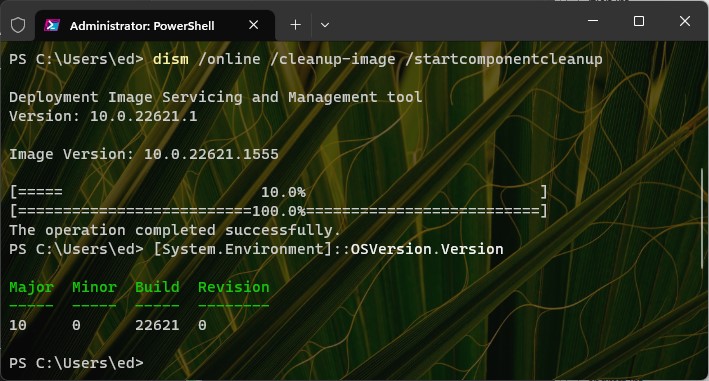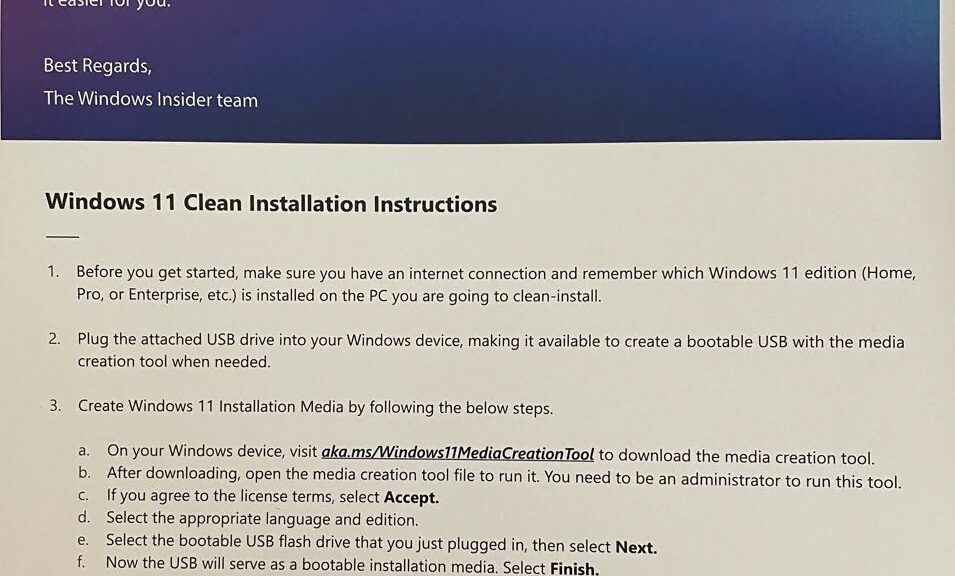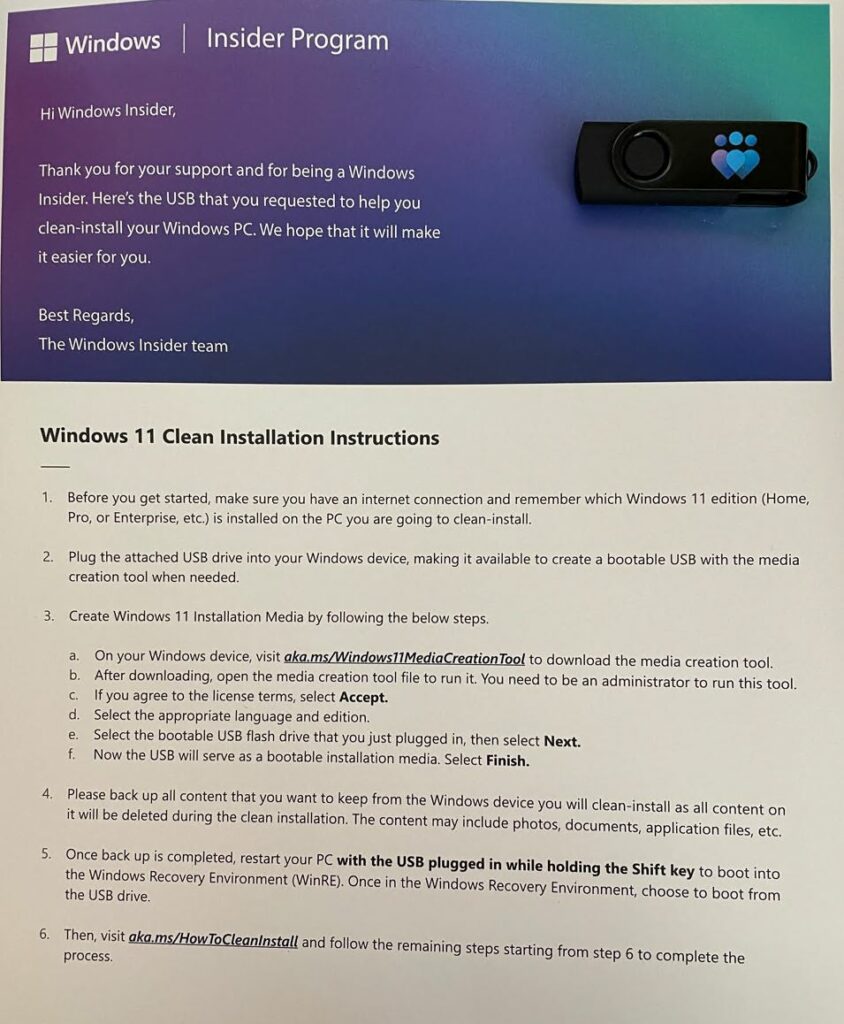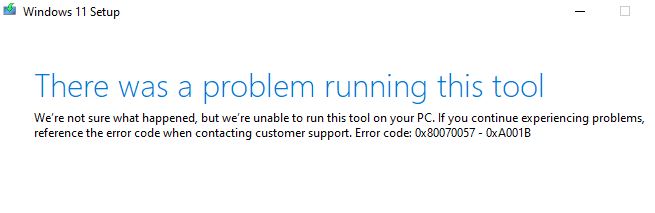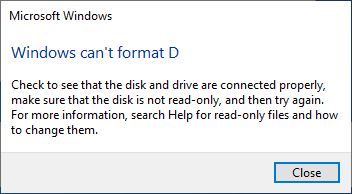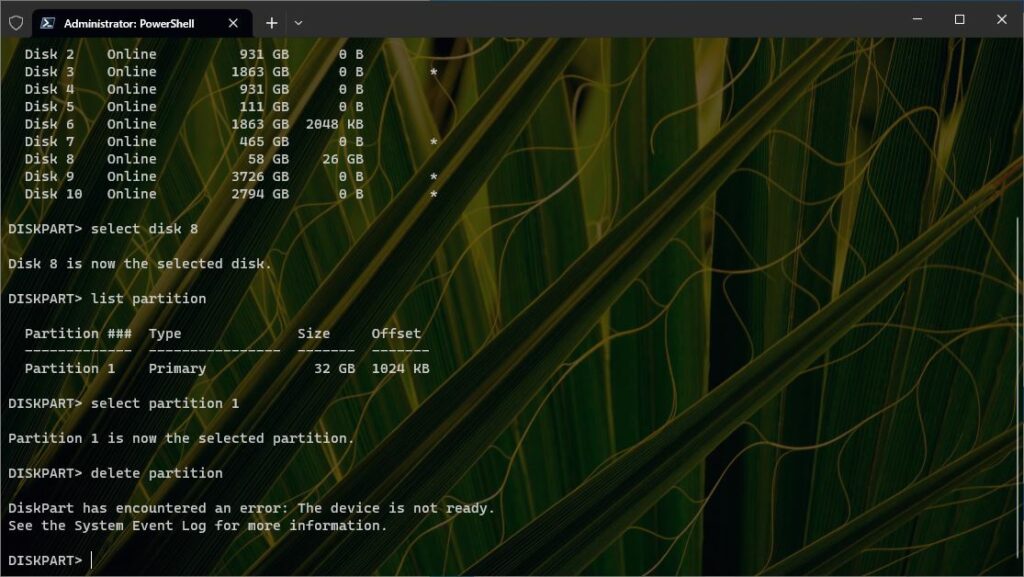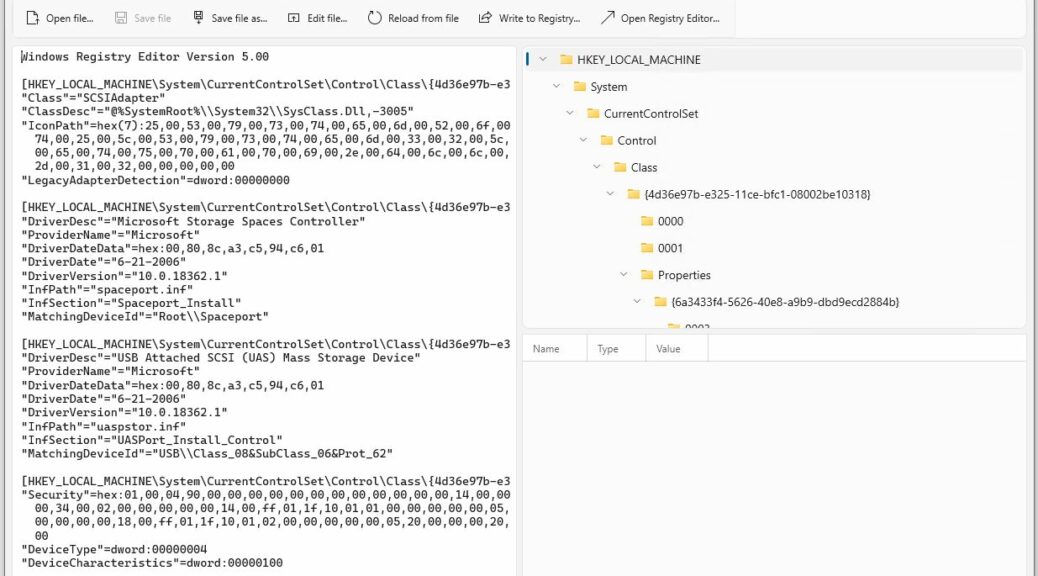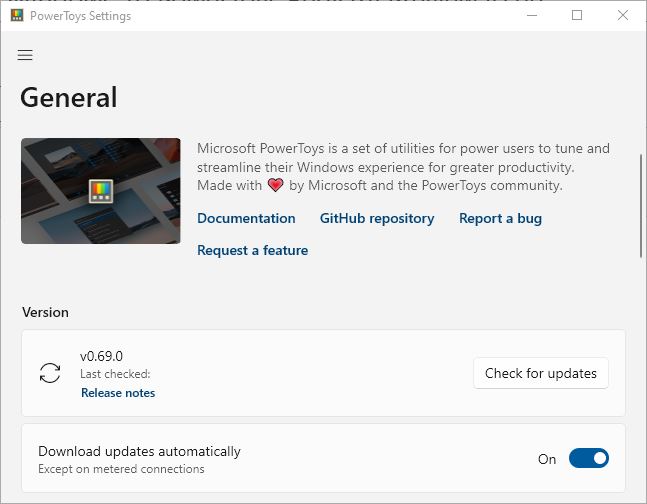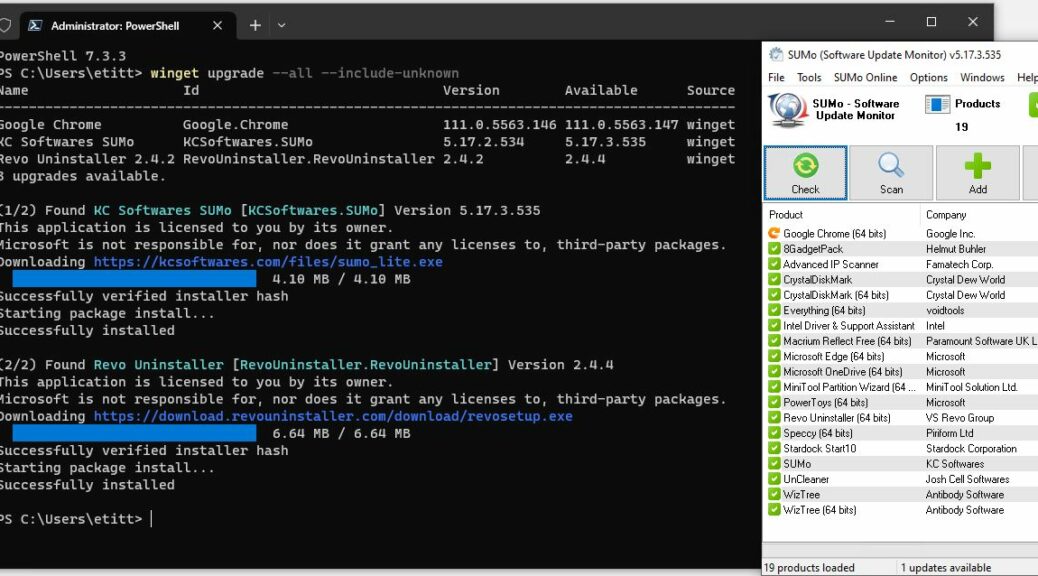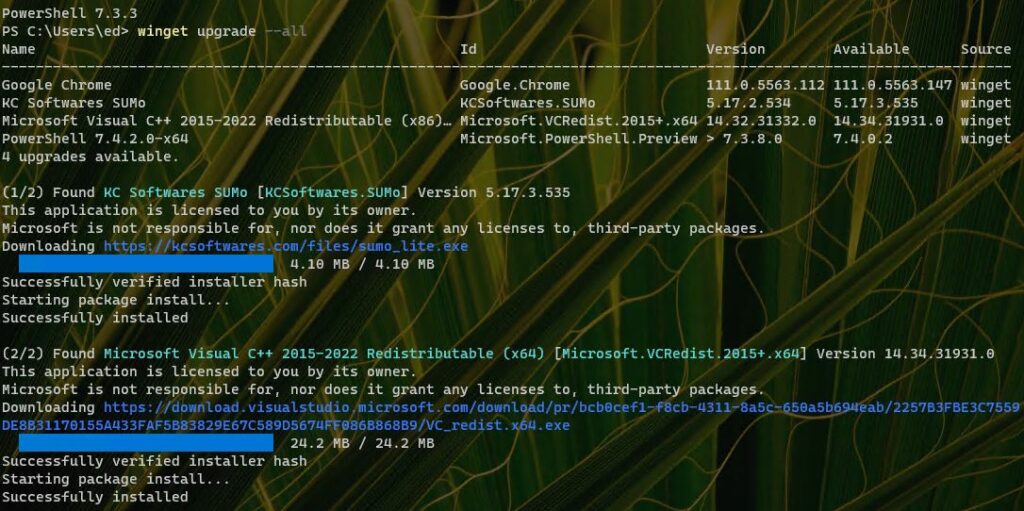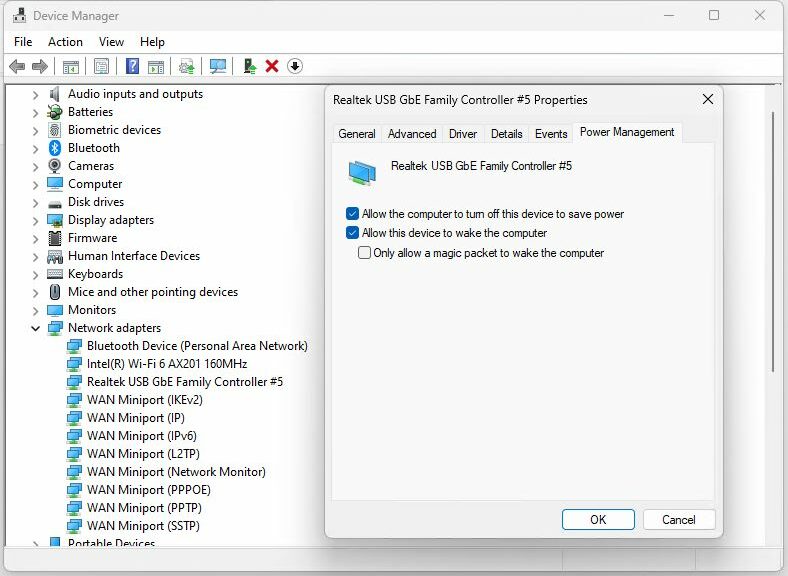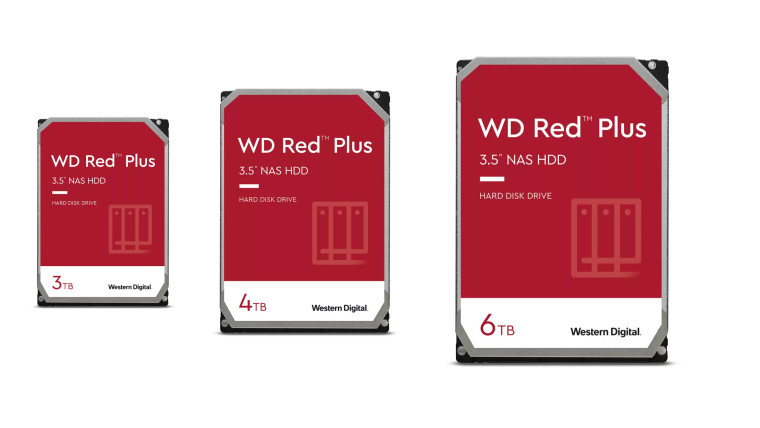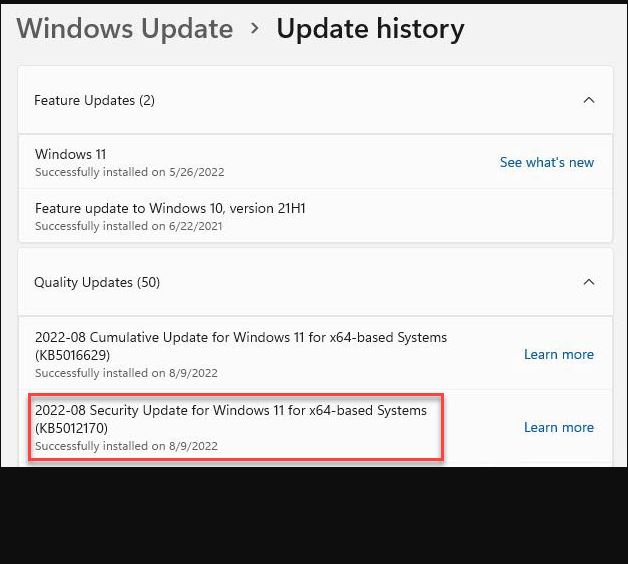Since time immemorial, there’s always been a toggle in Windows versions to let users choose whether or not to “Hide protected operating system files…” But with a recent build (23481) MS Windows 11 Dev Channel drops protected OS files toggle. This control is gone, gone. gone.
I don’t like that change, nor do lots of other Insiders working with this latest Dev Channel version. Seeing (and occasionally working with) protected OS files is something I find extremely informative and useful. Thus, I’m joining into the general hubbub to entreat MS NOT to drop this toggle from its File Explorer Options.
Say NO to Dev Channel Drops Protected OS Files
Anyone testing Dev Channel Build 23481 should visit Feedback Hub. Tell them: Turn this his toggle back on. Making the inner workings of Windows more opaque does nobody any favors. That said, there are some “tricks” in PowerShell to show such items forcibly for those with admin privileges. See this StackExchange thread for details. If I end up having to learn this stuff, it will make great article fodder.
But in my experience, trouble is better avoided than detected and shot. This could get interesting. Stay tuned, and I’ll keep you posted. My take is it’s fine to have a toggle to protect ordinary users from stuff they probably don’t care about. But it’s not fine to withdraw the ability for power users and admins to choose to see the scaffolding that supports Windows and makes the OS work. ‘Nuff said…
Thanks for the Heads-Up!
Thanks to Rafly Pratama at MSPowerUser.com, whose June 15 story “These File Explorer old settings will be killed in Windows 11 & users are furious” alerted me to this impending debacle. Often such reporting focuses on less important stuff. Again, IMO, this one matters. Please raise some heck along with me on this topic. Thx!
Note added June 16
Over at WinAero, Sergey Tkachenko has already added entries to restore all of the File Explorer options that got knocked out in this update. Even if MS doesn’t relent from some or all such changes, there will be ways to keep them alive. Direct registry edits can do it, or you can use WinAero Tweaker version 1.55 (or higher) instead.
Note added June 23
As you can read in this Windows Latest story, MS is rethinking its position on hidden and protected OS files. Glad to hear, and hope they do reverse course on some of those original changes. Stay tuned!