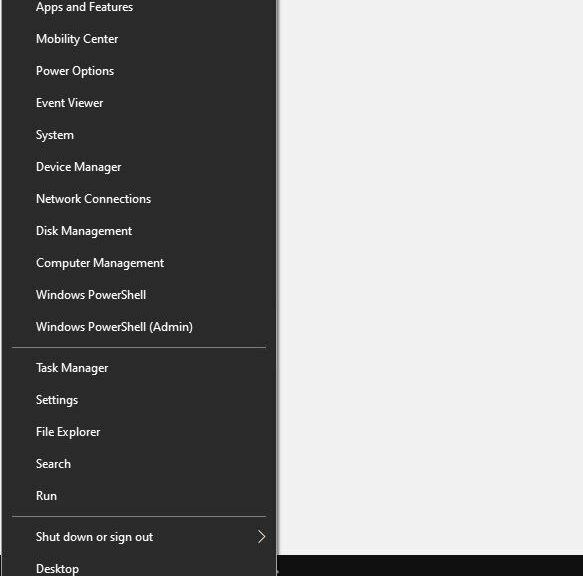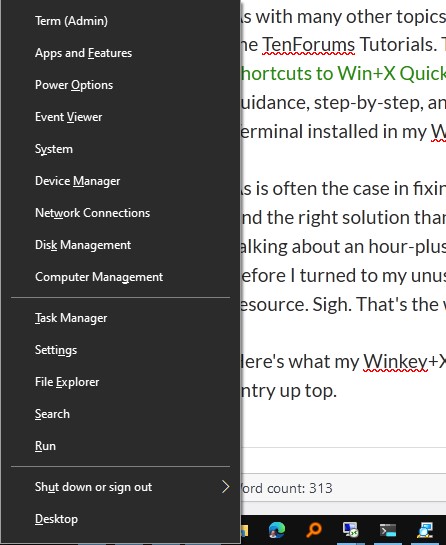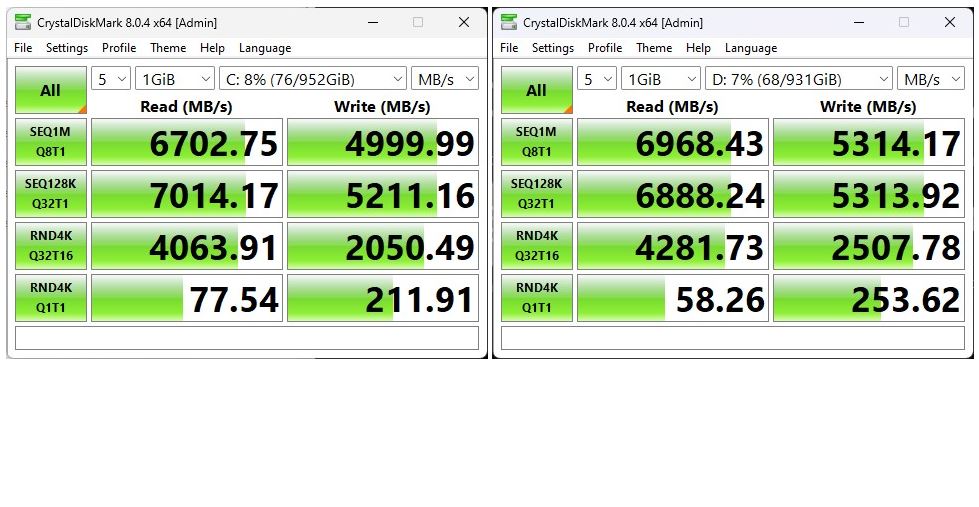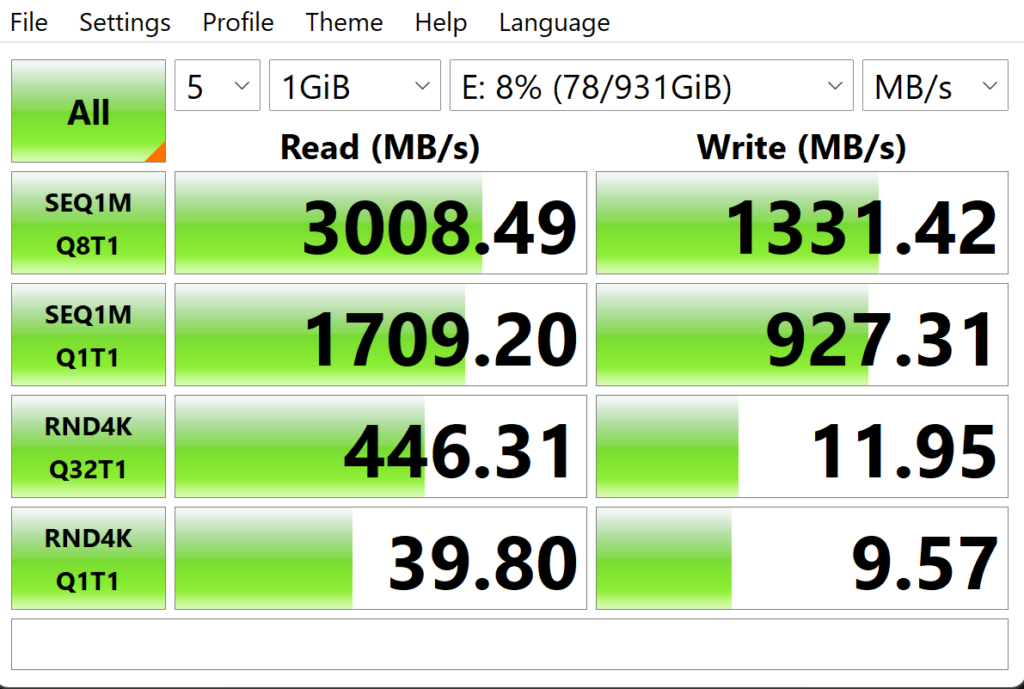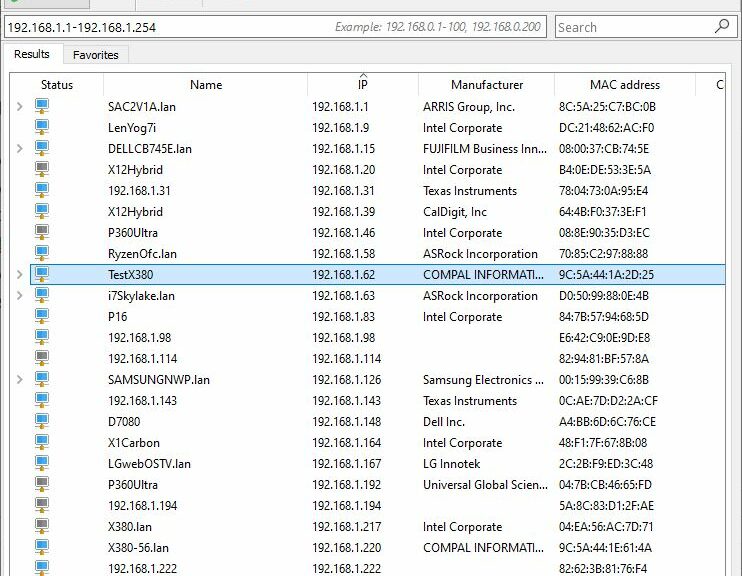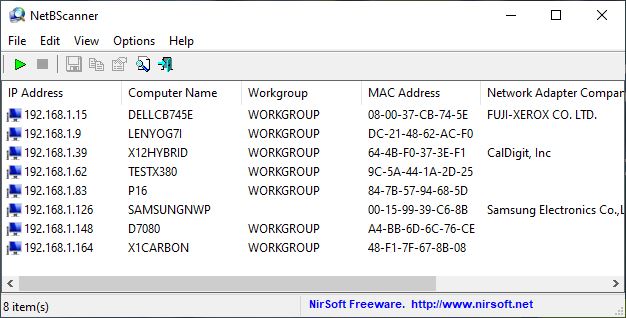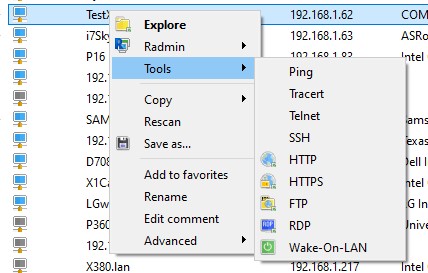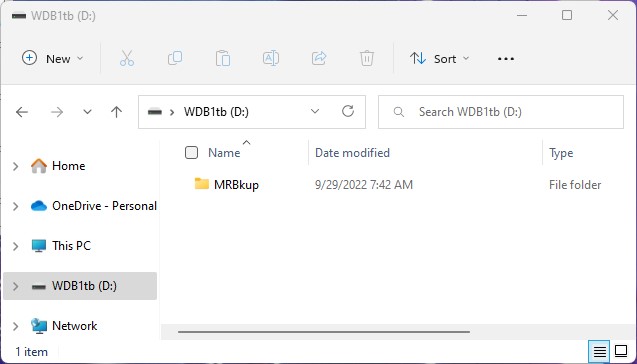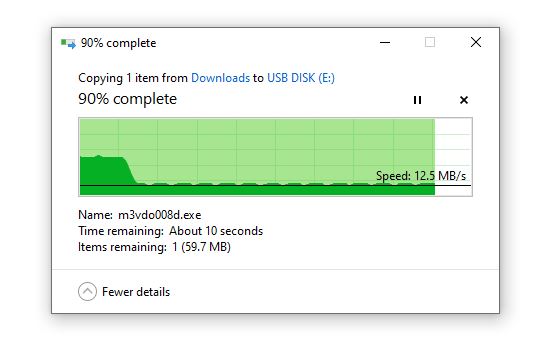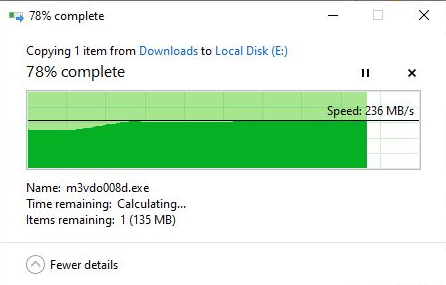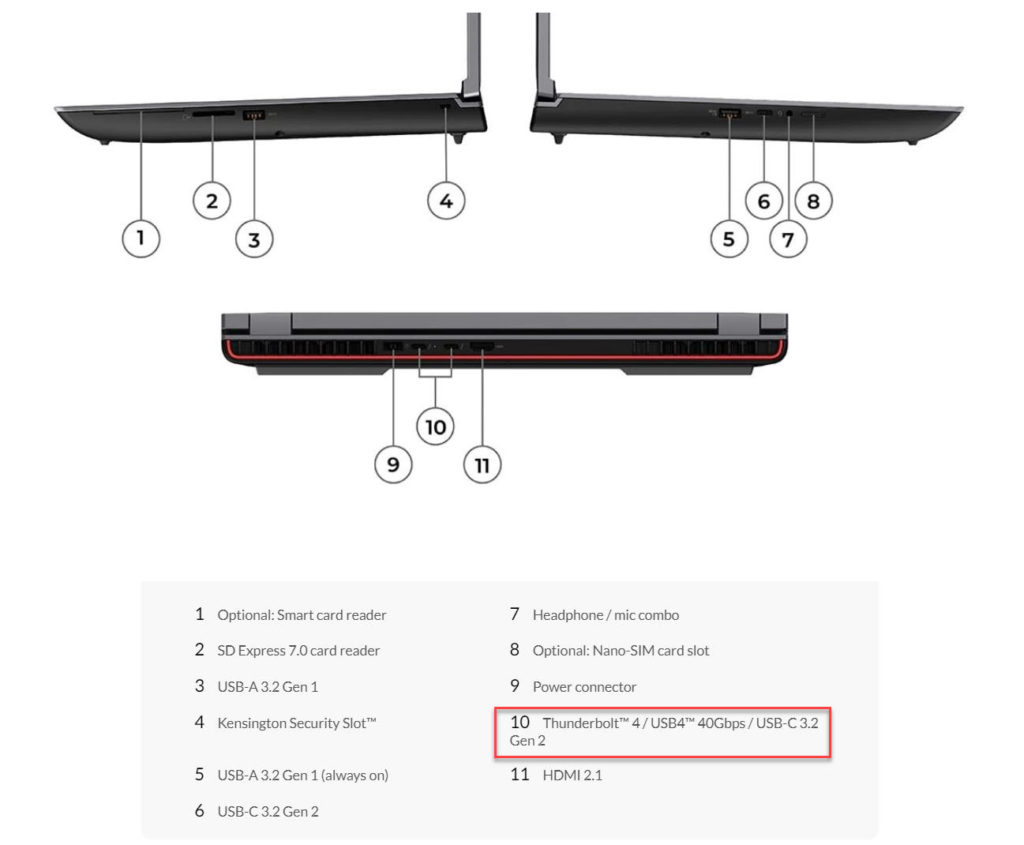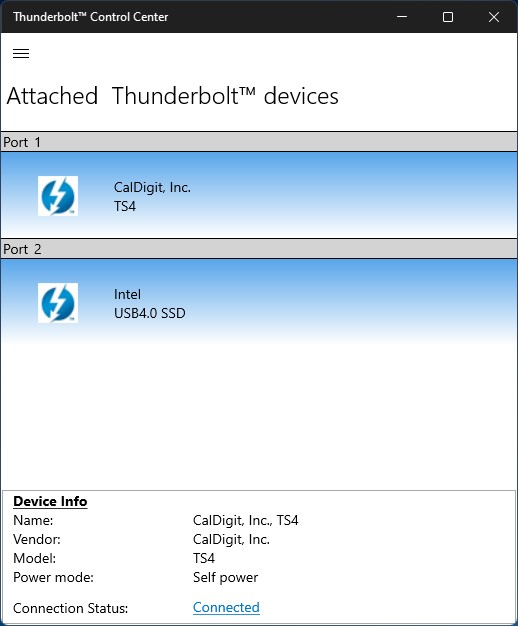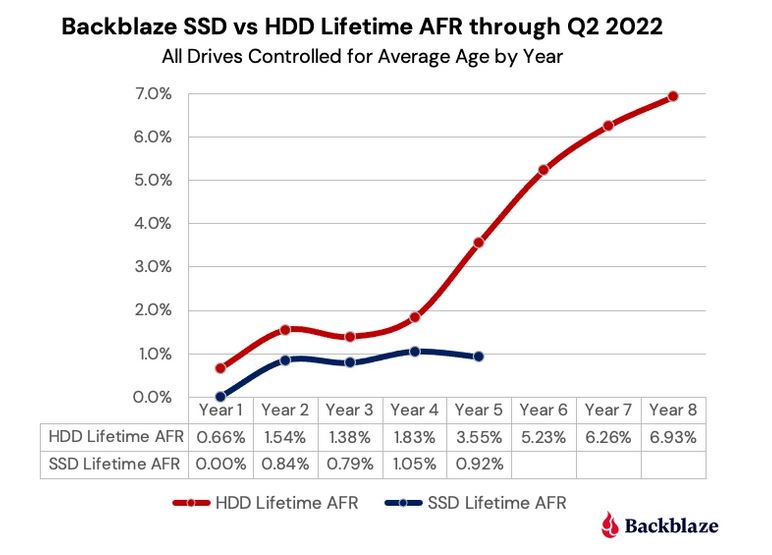I don’t remember anymore how I shot myself in the foot this particular time. All I know is that I somehow removed all traces of PowerShell from the WinKey+X menu on my Windows10 production PC. The lead-in graphic shows that menu from my ancient Surface Pro 3, also still running Windows 10. Recently, I’ve found myself fixing Windows 10 Winkey-X because I want it to show Windows Terminal.
After Some Fumbles, I’m Fixing Windows 10 WinKey-X
If you search on “customizing WinKey+X menu” you’ll find lots of information and advice available. Initially, I was beguiled by Sergey Tkachenko’s WinX Editor. I should’ve known better: it hasn’t been updated since 2017.
A key ingredient in modifying the WinKey+X menu, as it turns out, turns on using the latest version of Rafael Rivera’s hashlnk.exe program. Basically, it creates hash values and associated them with menu shortcuts, so the OS treats the entries in the following path correctly:
%LocalAppdata%\Microsoft\Windows\WinX
The sub-folder “Group3” is where my specific shortcut had to go. But it didn’t work without using the latest (2.0) version of hashlnk. And because WinX Editor doesn’t use that version, it doesn’t work, either.
TenForums to the Rescue
As with many other topics in the Windows world, I found my fix in the TenForums Tutorials. This particular one is called Add Custom Shortcuts to Win+X Quick Link Menu in Windows 10. I followed its guidance, step-by-step, and got an admin version of Windows Terminal installed in my WinKey+X menu without undue difficulty.
As is often the case in fixing Windows issues, it took much longer to find the right solution than it did to implement it. I think we’re talking about an hour-plus of fumbling around and failed attempts before I turned to my unusually reliable and intelligible TenForums resource. Sigh. That’s the way things go around here sometimes….
Here’s what my Winkey+X menu looks like now, with my desired entry up top.
After going through the motions I get a Windows Terminal entry with admin privileges (reads “Term (Admin)”).
I have long been a proponent of Ten Forums and ElevenForum tutorials. This doesn’t change that stance at all. In fact, it strengthens it!