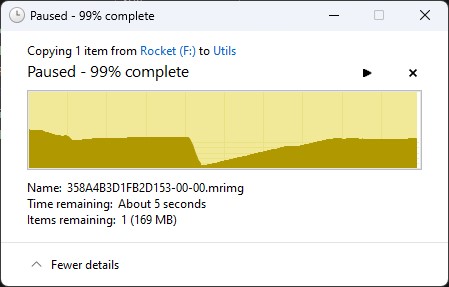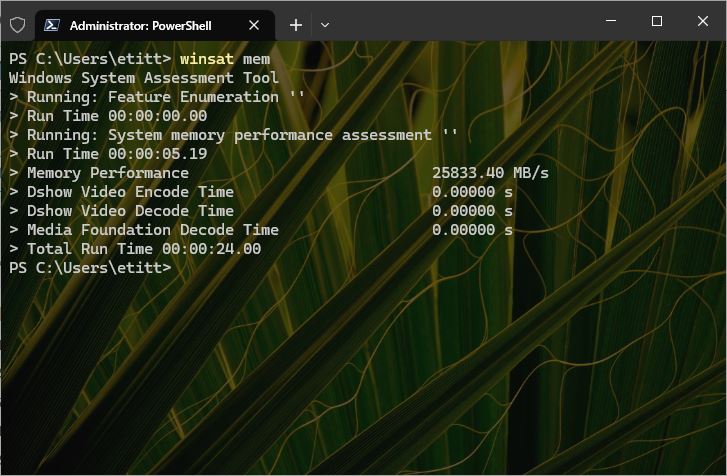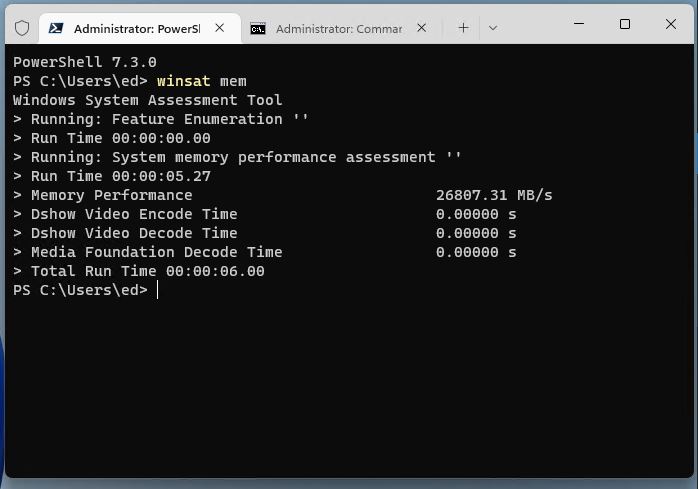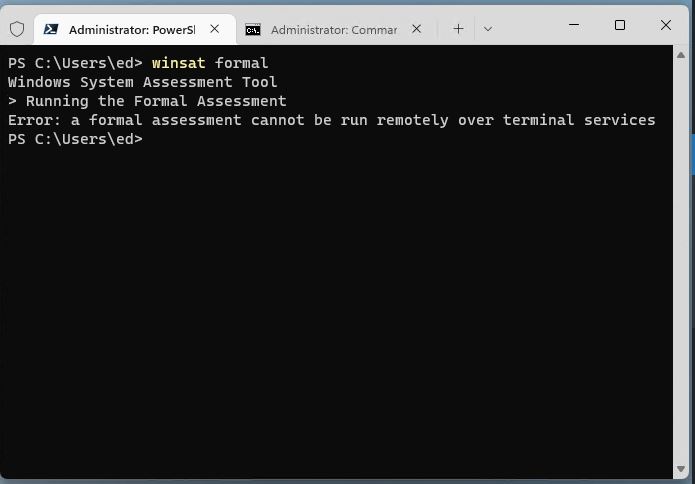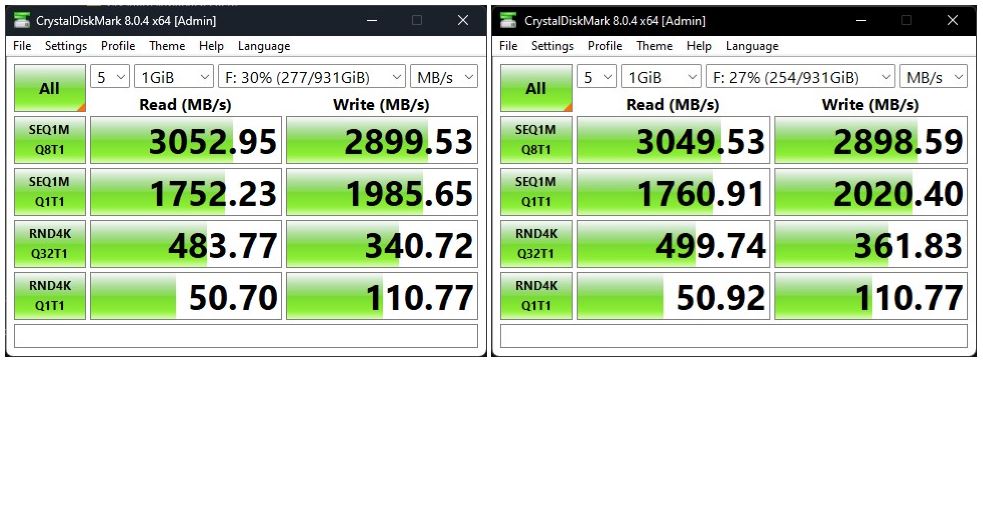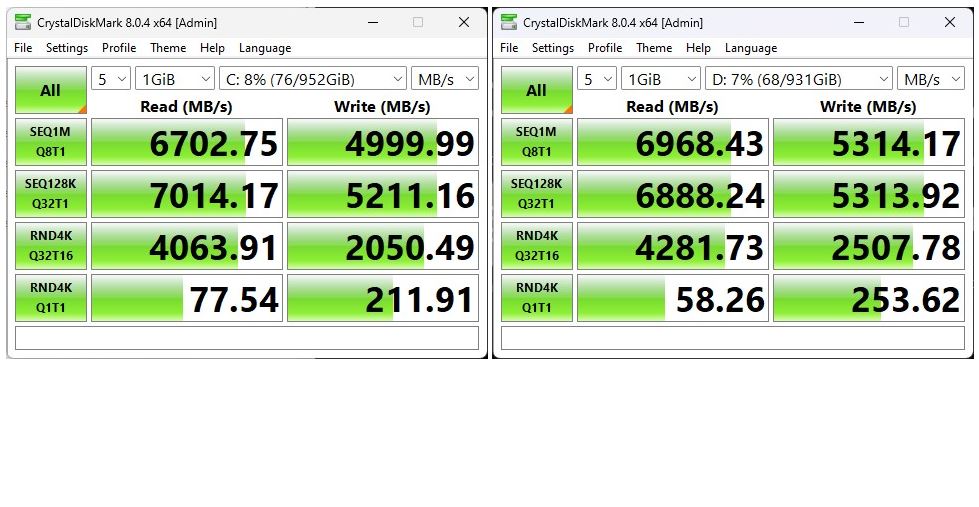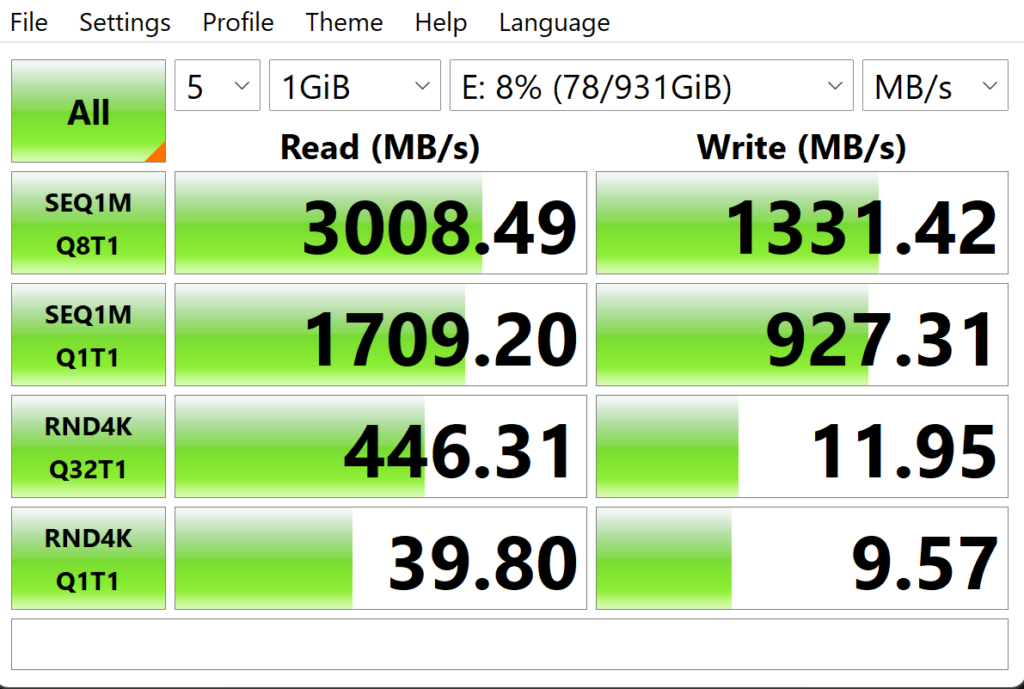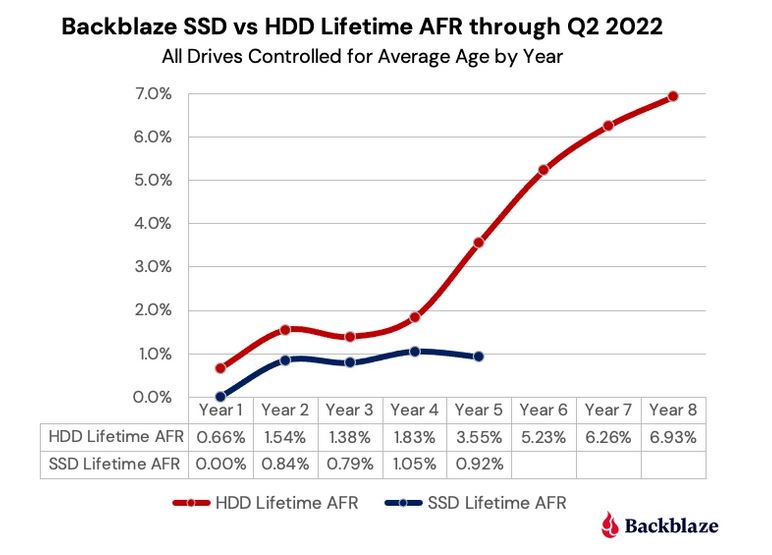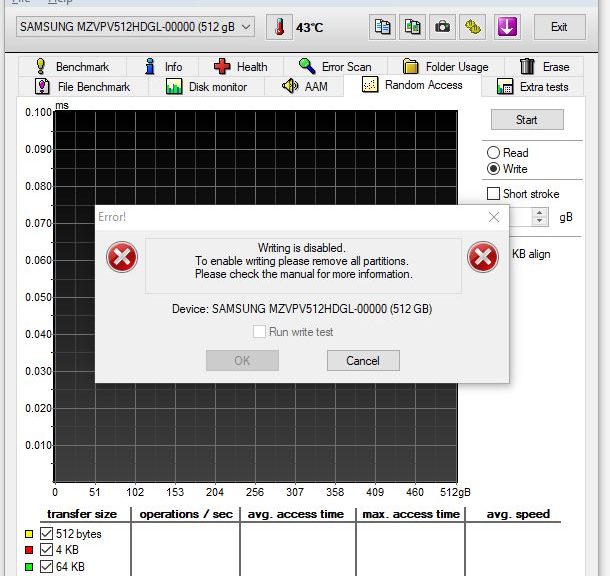I’m thinking about what kinds of hardware experiments I’ve conducted over the past couple of years. Especially this year (2022). Along the way, I’ve learned that Thunderbolt docks add helpful future-proofing for home and office users. Let me explain…
How Thunderbolt Docks Add Helpful Future-Proofing
Right now, Lenovo offers what can only be called a “Best Buy” in the arena of Thunderbolt 4 docks. Or maybe a couple of them, as I’ll recount shortly. Called the Universal TB4 Dock, it currently retails for just under US$290. This is about US$110 cheaper than its nearest competitors (e.g. Belkin and CalDigit, among others).
On December 8, I also wrote here about the Lenovo P27-u20 monitor, which includes a built-in TB4 dock. At US$527, with a 4K monitor included in the mix, it too, qualifies as a “Best Buy” IMO.
There is one thing, though: to make proper use of TB4, you also need TB4 peripherals. They will be no more than two years old (TB4 made its debut in H2’2020). There’s a lot of expense involved in climbing this technology bump. But if you’ve got newer peripherals, a TB4 dock is a great way to mate them up to PCs and laptops back to 8th Gen Intel (and equivalent AMD) CPUs. I’ve done that, and it works great.
Try TB3 for a Lower-Budget Approach
For readers who want to extend the life of a Windows 11 capable PC or laptop, it may make sense to invest in Thunderbolt 3 (TB3) instead. Such docks cost as little as US$40 (e.g. Dell refurb), and are readily available new for around or just under US$100. If you’ve already bought into USB-C (3.1 or 3.2 capability) or TB3 peripherals, this is a less expensive way to dock up. Worth researching anyway: I see lots of attractive options at Amazon and other online outlets.
Thanks, Lenovo!
While I’ve got your eye, I’d like to thank the laptop and peripherals teams at Lenovo for their outstanding support. They’ve sent me half-a-dozen different laptops (and one great SFF workstation), multiple docks and the aforementioned monitor this year to review.
It’s been incredibly educational and lots of fun to put different TB4 scenarios together. This lets me understand and measure how they work, and how to make them work best. A special shout-out to Jeff Witt and Amanda Heater for their great help and quick assistance this year (and beforehand). Happy holidays to one and all.