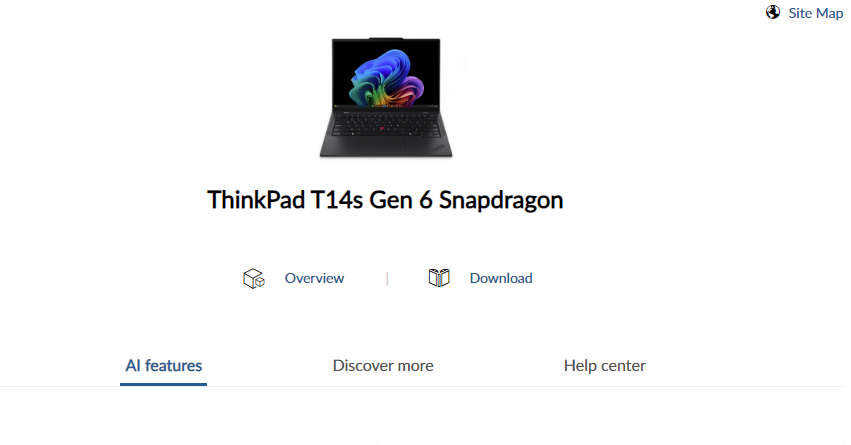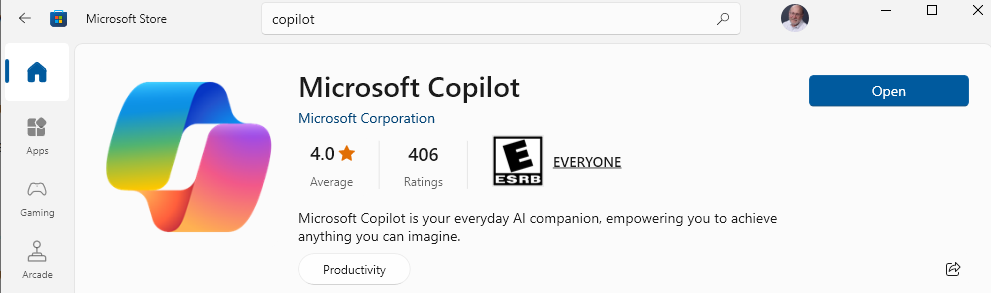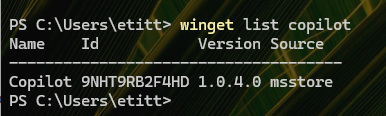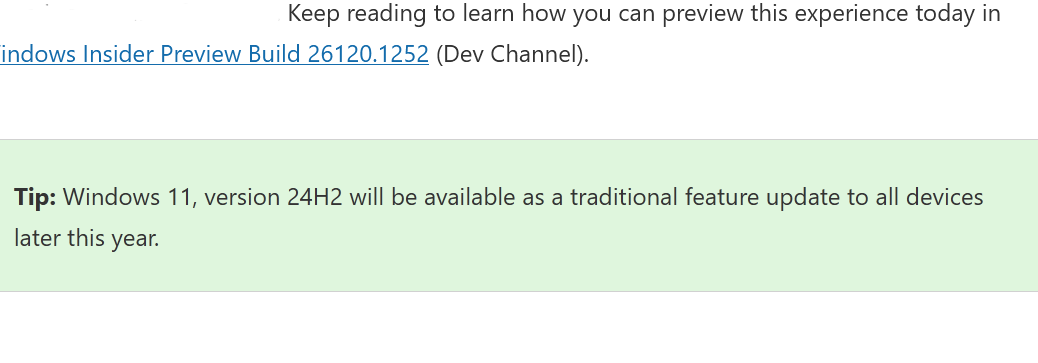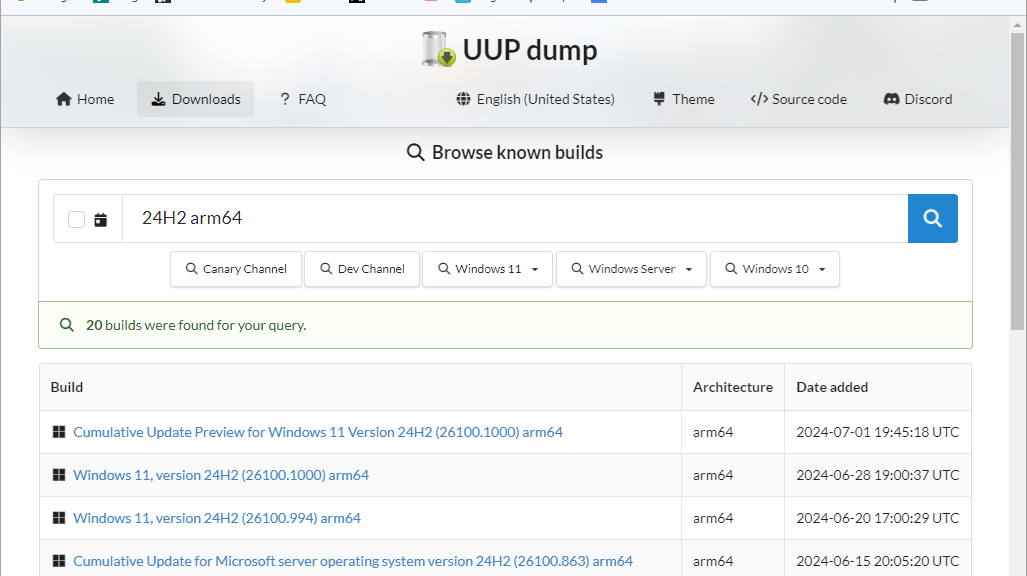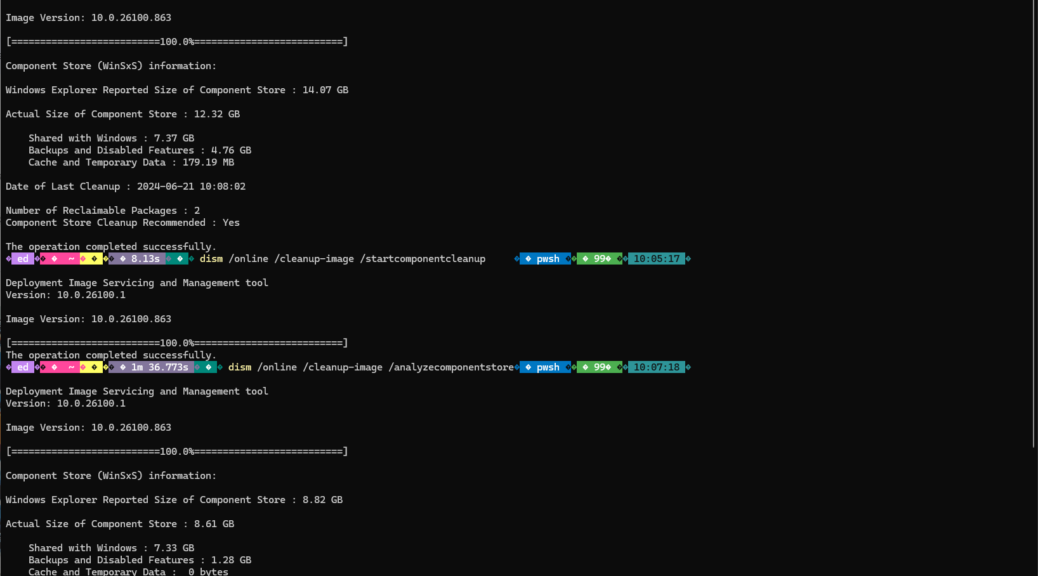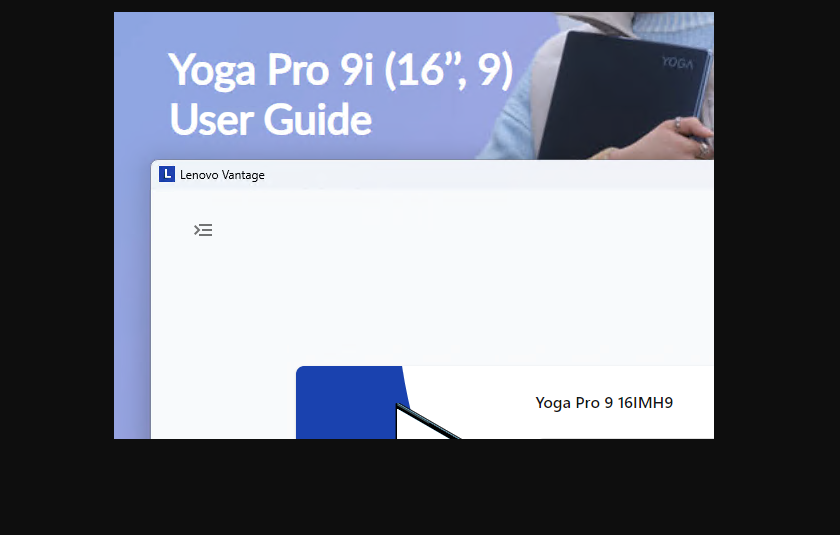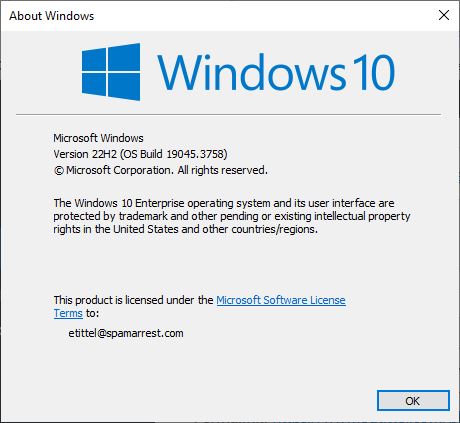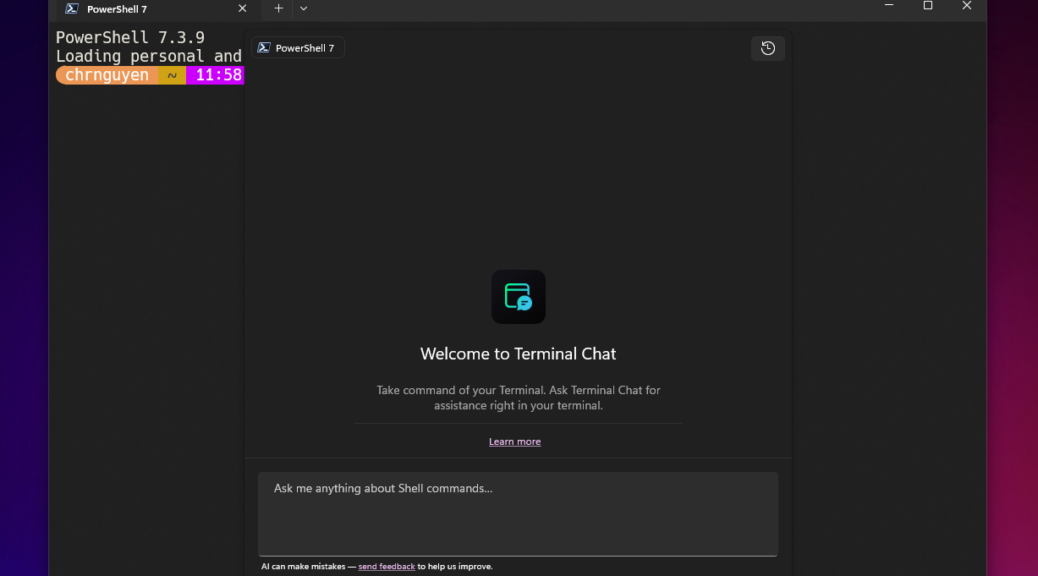Well, then. A scant few days after I requested access to the business side of Lenovo’s current Copilot+ PCs, the ThinkPad T14s Gen 6 showed up via FedEx. In fact, the driver was blocking my driveway when I returned home from a visit to the eye doctor on Wednesday. Work life and deadlines being what they are, I’m just now getting around to intake, setup and fooling around with this new machine. That means it’s a first look Lenovo ThinkPad T14s Gen 6 report.
The First Look: Lenovo ThinkPad T14s Gen 6
I really like how Lenovo has totally minimized packaging. There were two papier-mache molds to cradle the laptop, a single cardboard box for the brick and power cord, and a paper-covered twist-tie for the latter, all inside a small cardboard box. A folded set of start-up instructions occupied less than a typical 8.5×11″ sheet of paper. Plus an environmentally friendly fiber (paper) bag to protect the laptop inside its cradle: 5 items in all. Great!
Lenovo has also completely digitized its user manuals now, and they’re readily available through the Lenovo Vantage app. Here’s a nicely labeled “front view” of the screen and deck of the T14s.
It’s easy to see what is where in this text-free diagram.
Here’s how this unit came equipped:
- CPU: Snapdragon X Elite X1378100 3.4 MHz Oryon processor
- RAM: 32 GB of LPDDR5X-8448MHz memory (soldered)
- SSD: 1 TB PCIe Gen 4 M.2 2242 (!) NVMe SSD
- Display: 1920×1280 (Full HD) touchscreeen
- Windows 11 Pro version 24H2 Build 26100.1150 (after update)
- Other cool/interesting elements: Windows Hello IR camera, fingerprint sensor, presence sensing, intelligent cooling
- 2xUSB-C (USB4 40Gbps) ports, 2 USB-A (5Gbps) ports, lock slot, nano-SIM tray, HDMI, mini-RCA audio jack port
- Qualcomm FastConnect 7800 Wi-Fi 7 network adapter (GbE requires USB dongle for wired connection)
Bluetooth on this device works like a champ. Got my Logitech Ultrathin Touch mouse hooked up right away, ditto for the iPhone 12. I used a Thunderbolt 3 dock to link up a recovery disk UFD and an external USB4 NVMe in a fast enclosure. Surprisingly, it shows support for 40Gbps capability all the way down the device chain:
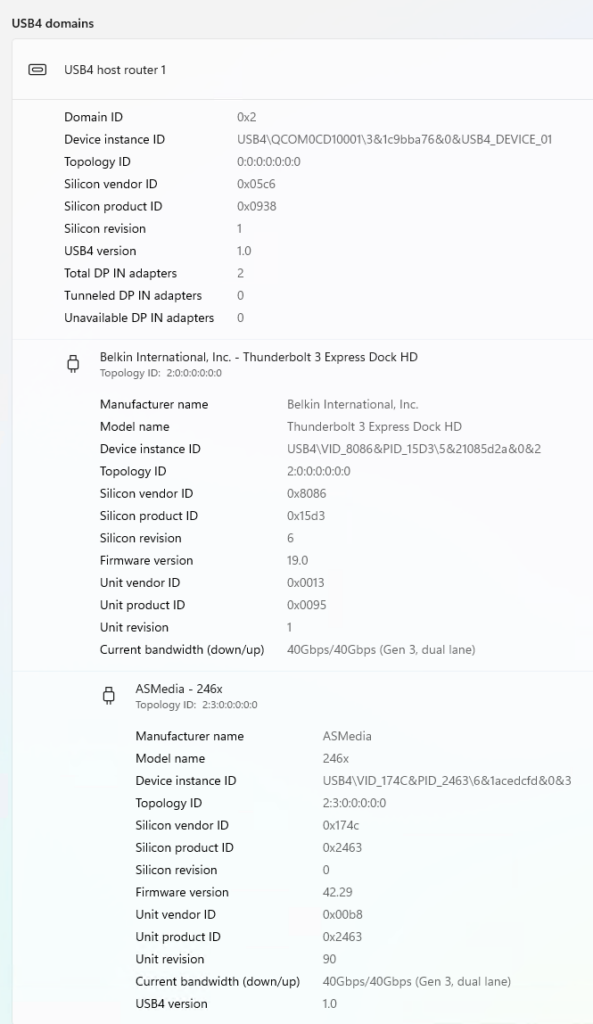 That’s pretty good, for 4-5 year old Thunderbolt 3 dock. I’ll follow up with throughput and backup times in an upcoming post.
That’s pretty good, for 4-5 year old Thunderbolt 3 dock. I’ll follow up with throughput and backup times in an upcoming post.
So far, so good…
I’m still getting things set up and configured the way I like them. But this is a sweet little unit, if somewhat chunkier and less vivid that the stunning high-res OLED display on the Yoga Slim 7x it’s replacing. I do like the added RAM, the inclusion of Windows 11 Pro (I had to upgrade from Home on the other unit to use RDP), Wi-Fi 7, and a bigger SSD (1.0 TiB instead of 0.5 TiB). More will follow as I have time, but I very much like what I see, and what this laptop can do, so far. Stay tuned: more is coming…